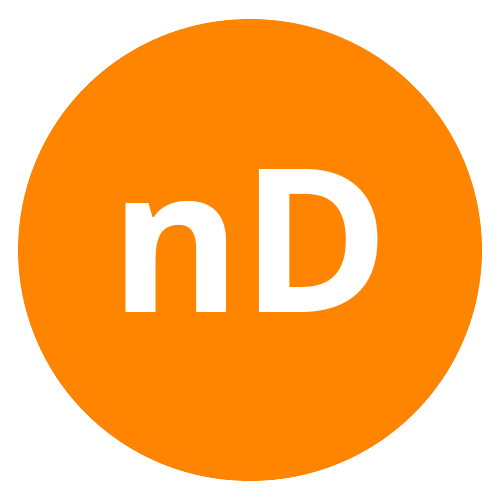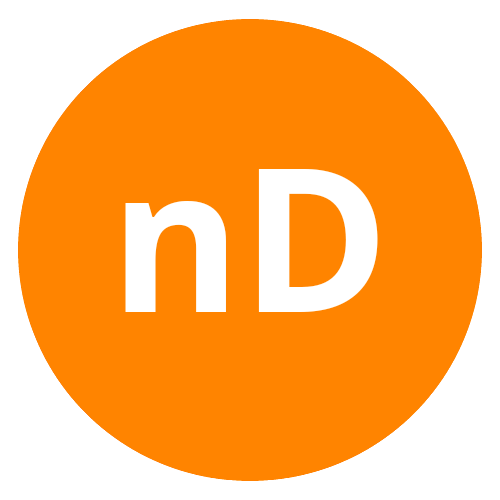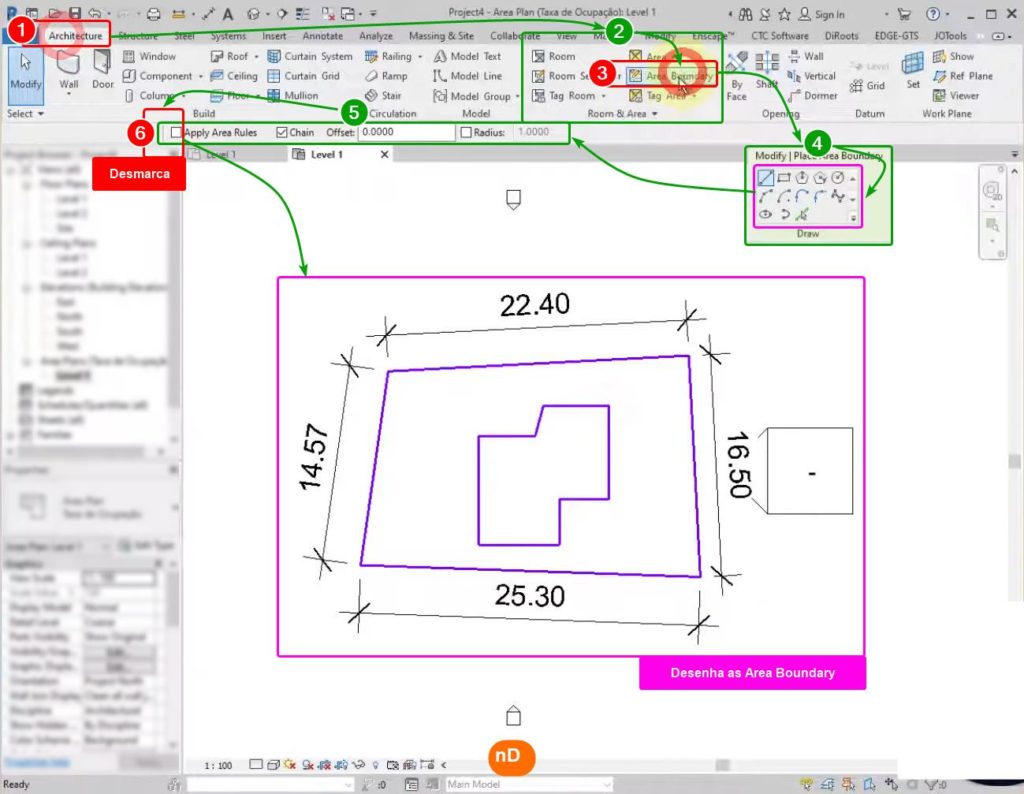Durante o gerenciamento de projetos um dos pontos mais importantes é ter um cronograma online, colaborativo, para que todos possam inserir atividades e atualizá-las a medida que forem fazendo. O ideal é que seja em um formato do tipo Gantt, o qual você possa ver todas as atividades em sequências (interdependência entre as atividades), seus prazos e a que pessoas estão atribuídas. Assim cada pessoa é informada sobre as alterações no cronograma. Também é possível controlar o andamento do projeto, caso uma dessas atividades atrase, é possível ver que outras atrasarão, e assim do contrário. E o ClickUp é um dos Apps que ajudam bastante e ajudam muito nesse gerenciamento.
1- O QUE É O CLICKUP?
O ClickUp é um App de organização e gerenciamento de tarefas. Nele você pode escolher e organizar todas as atividades que escolher de diversas formas, como listas e gráficos, e ainda possui diversas ferramentas para melhorar esse processo. Isso, além das plataformas online para projetos em BIM, é muito útil para você ver o gerenciamento do projeto em sua totalidade.
É o futuro (muito mais presente) do gerenciamento de projetos.
Dentro do aplicativo você pode organizar as atividades nos seguintes modos:
1 – List: são listas que funcionam como um cheklist
2- Board: São caixas que funcionam como no trello/kanbam, as quais geralmente se organiza pelo status da atividade (a fazer, fazendo, completo)
3- Dash: equivale ao dashboard, mostra atividades de forma mais geral
4- Calendar: equivalente ao Google Agenda (e ainda é integrado)
5- Gantt: ele aplica as atividades ao tempo e a sequencia delas
6- Mind map: mostra as atividades como um mapa mental
Entre outros recursos.
2- INTERFACE
A interface dele é bastante simples de usar. Em cima há uma barra que lhe permite mudar o formato de visualização, ir de lista para gantt, mind map, entre outros. A primeira coluna mostra cada um dos seus grupos de atividades, já a segunda coluna, as atividades que pertencem a um desses grupos. Nessa segunda coluna você pode usar o “Add Task” para adicionar atividades ou o “Add list” se houver uma atividade que precise de várias outras.
Depois de adicioná-la e nomeá-la você a insere clicando dentro do gráfico na sua linha correspondente. Depois apenas posicione a bolinha, puxando-a ou comprimindo-a para que corresponda ao tempo proposto, a linha do tempo aparece em uma barra abaixo da de escolha do modelo.
2- AREA BOUNDARY E AREA
Antes de conseguir aplicar o comando “Area” para calcular as áreas dos ambientes, é necessário que você comece criando “Area Boundary“s, pois elas irão delimitar e separar os ambientes para que seja possível o cálculo. Você pode começar desenhando de acordo com as medidas que você tiver, ou usando a planta baixa, caso você já tenha um modelo feito. O comando “Area Boundary” está também localizado no painel “Rom & Area“.
Após criar e definir todos os “Area Boundary” é que será possível criar as “Areas“. Lembre-se todos os “Area Boundary” devem estar fechados para constituir uma área, caso não o Revit não permitirá finalizar o comando. Depois disso, basta você ativar o comando “Area” (também dentro do menu “Room & Area“) e clicar dentro das áreas desenhadas anteriormente. Se você clicar duas vezes lentamente em cima do nome “Area” que foi inserido, você consegue renomear as áreas.
4- CRIANDO AS TABELAS
Depois disso, você precisará criar uma tabela da categoria “Area” e puxando os campos de nome e área, por enquanto, depois, duplique essa tabela, e a nomeie como “Taxa de ocupação”, por exemplo. A primeira tabela funcionará como um padrão para você verificar se a área do lote está igual à informação que você recebeu e corrigi-la caso não esteja. Também será a base para elaborar as outras tabelas.
Agora para fazer o cálculo dessa taxa de ocupação, você vai precisar primeiro editar a tabela e adicionar mais um campo (fields), a área do lote. Para isso selecione o parâmetro “Area” como mostra o passo 4 da figura 8, clique em “ok” para continuar e volte para a aba.
Mais embaixo há um ícone de uma função matemática, nele que você vai inserir o cálculo na tabela. A fórmula para taxa de ocupação é a área total edificada dividida pela área do lote. Entretanto como a área do lote não está com a unidade correta e a área total edificada está em m², é necessário que você divida a área total por 1, para que o Revit divida por 1m² e retire as unidades, assim a fórmula funcionará. Depois, é preciso colocar esse valor em porcentagem, para isso vá na aba “Formating” selecione a taxa de ocupação e clique em “Fields formats“, assim você poderá configurar para porcentagem como mostra o ponto 12 da figura 8.
Um dos últimos passos é usar o “Filter“ para selecionar o que você deseja que apareça ou não, nesse caso, não quero que apareça nada relacionado a área não edificada, então selecionei para mostrar tudo que não houver “não” no nome, como mostra o passo 15.
Depois disso, basta você esconder as colunas que também não são necessárias para aquela tabela e, caso deseje, configurar um pouco a aparência da sua tabela na aba “Aparence“.
Pronto, com esse conteúdo você já dá um grande salto na inteligência e automação do seu projeto.
Caso deseje SABER TUDO sobre o assunto, você vai precisar fazer o MÓDULO AVANÇADO DO REVIT do meu curso de Revit.