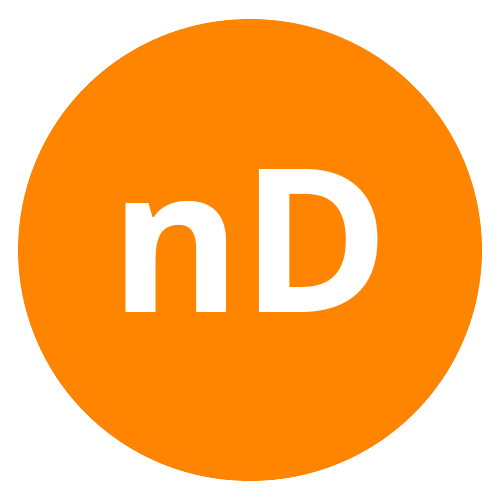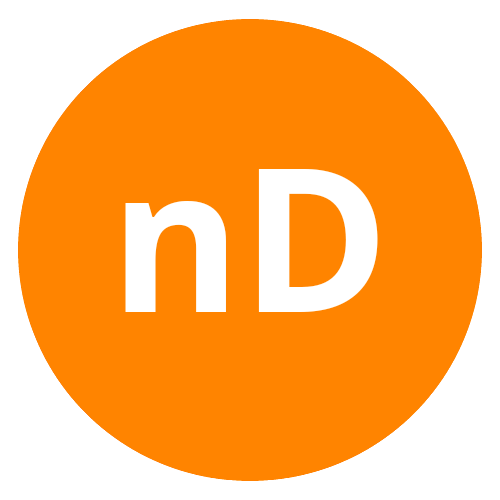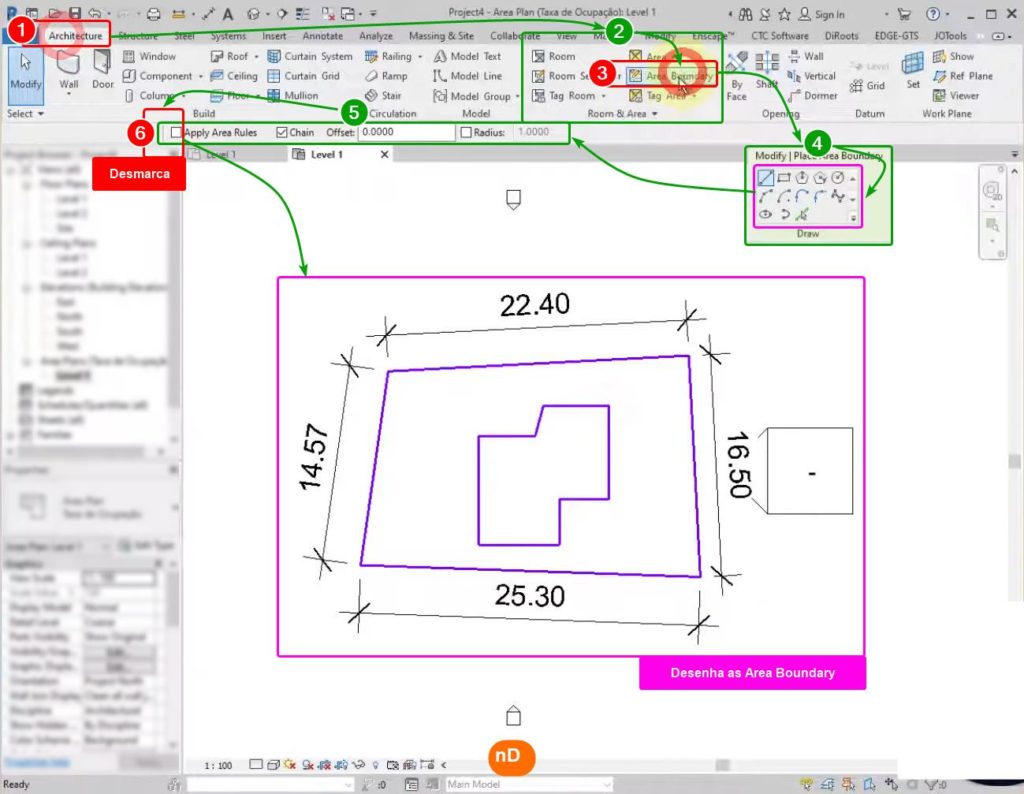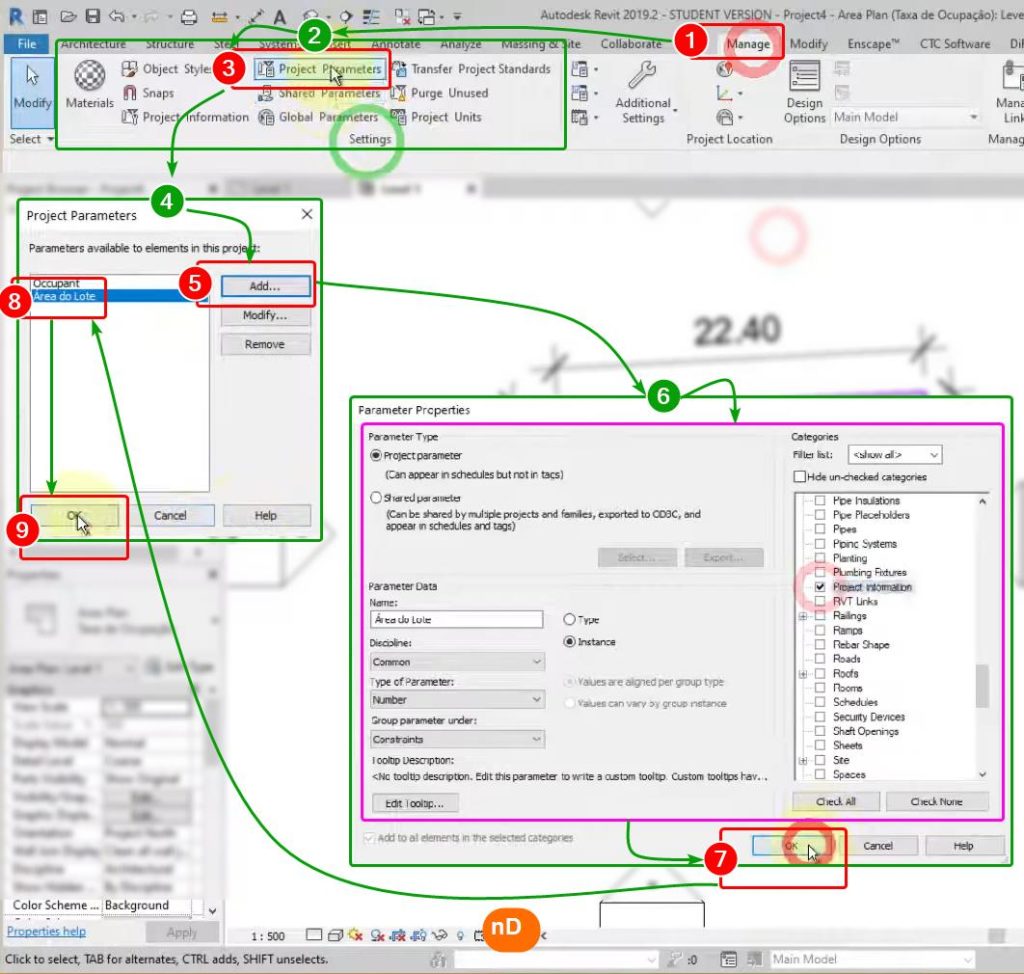Um dos recursos muito conhecidos do Revit é o comando Room que te permite calcular a área dos ambientes internos do seu modelo no programa. Mas há um recurso, melhor que isso que vai de garantir uma série de vantagens em cálculos de projetos de prefeitura, como taxa de permeabilidade, de ocupação, entre outros. É o Area Plan!
Normalmente vejo poucas pessoas utilizarem esse comando no Revit, então vou dizer para vocês o porque é um recurso mais adequado e como você pode utilizá-lo ao seu favor.
1- AREA SCHEME E AREA PLAN
O comando Area é uma ferramenta do Revit própria para medir a área dos ambientes para futuros cálculos de projeto necessários, porque consegue ser mais específica ao calcular as áreas, não contabilizando objetos desnecessários.
Entretanto para utilizá-lo é preciso primeiro criar alguns esquemas de áreas (Area Scheme), pois no template padrão do Revit aparecem apenas dois, que não seguem o padrão brasileiro.
Para criar esses esquemas você precisa usar a segunda aba “Area Scheme” dentro do menu “Area and volume computations“ que, por sua vez, se encontra dentro do submenu “Room & Area” (Figura 1). Por meio dele será possível você criar Area Plans que são vistas das plantas de áreas do projeto pois, somente a partir daí, você poderá usar o comando “Área“ que é o próprio cálculo da área, parecido com o “Room“.
No botão “new” insira todos os tipos de cálculos que você irá precisar (como área construída, taxa de permeabilização, entre outros). Eu sugiro também que na descrição do tipo de esquema você descreva para que serve aquele cálculo e clique em “ok”.
Criar o Area Scheme aparentemente não irá mudar nada no seu Revit, mas será importante para esse próximo passo: criar Area Plans.
Na aba “View”, menu “Plan Views”, selecione “Area Plan”. Nas opções de “Type” vai estar disponível o novo esquema que você criou anteriormente. Selecione-o e também o level que você quer fazer sua planta de áreas.
Na caixa de diálogo, ele irá perguntar se você quer fazer a área do contorno das paredes, sugiro que sempre selecione não. A partir daí o programa irá criar no “Project Browser” um novo tipo de vista, a “Area Plan”.
2- AREA BOUNDARY E AREA
Antes de conseguir aplicar o comando “Area” para calcular as áreas dos ambientes, é necessário que você comece criando “Area Boundary“, pois elas irão delimitar e separar os ambientes para que seja possível o cálculo. Você pode começar desenhando de acordo com as medidas que você tiver, ou usando a planta baixa, caso você já tenha um modelo feito. O comando “Area Boundary” está também localizado no painel “Rom & Area“.
Após criar e definir todos os “Area Boundary” é que será possível criar as “Areas“. Lembre-se que todos os “Area Boundary” devem estar fechados para constituir uma área. Se não, o Revit não permitirá finalizar o comando. Depois disso, basta você ativar o comando “Area” (também dentro do menu “Room & Area“) e clicar dentro das áreas desenhadas anteriormente. Se você clicar duas vezes lentamente em cima do nome “Area” que foi inserido, você consegue renomear as áreas.
3- PROJECT PARAMETERS E PROJECT INFORMATION
Para que o Revit consiga fazer os cálculos é preciso que você “diga” qual é área total do lote. Essa informação normalmente se insere dentro do “Project Information“, mas antes é necessário criar um parâmetro, isto é, adicionar às informações do projeto a opção de inserir a área do lote. Para isso, utilize o “Project parameters” como indicado na figura 05.
4- CRIANDO AS TABELAS
Depois disso, você precisará criar uma tabela da categoria “Area” e puxando os campos de nome e área, por enquanto, depois, duplique essa tabela, e a nomeie como “Taxa de ocupação”, por exemplo. A primeira tabela funcionará como um padrão para você verificar se a área do lote está igual à informação que você recebeu e corrigi-la caso não esteja. Também será a base para elaborar as outras tabelas.
Agora para fazer o cálculo dessa taxa de ocupação, você vai precisar primeiro editar a tabela e adicionar mais um campo (fields), a área do lote. Para isso selecione o parâmetro “Area” como mostra o passo 4 da figura 8, clique em “ok” para continuar e volte para a aba.
Mais embaixo há um ícone de uma função matemática, no qual você vai inserir o cálculo na tabela. A fórmula para taxa de ocupação é a área total edificada dividida pela área do lote.
Entretanto como a área do lote não está com a unidade correta e a área total edificada está em m², é necessário que você divida a área total por 1. Assim o Revit divide por 1m² e retira as unidades e a fórmula funcionará. Depois, é preciso colocar esse valor em porcentagem. Para tanto, vá na aba “Formating” selecione a taxa de ocupação e clique em “Fields formats“, assim você poderá configurar para porcentagem como mostra o ponto 12 da figura 8.
Um dos últimos passos é usar o “Filter“ para selecionar o que você deseja que apareça ou não, nesse caso, não quero que apareça nada relacionado a área não edificada, então selecionei para mostrar tudo que não houver “não” no nome, como mostra o passo 15.
Depois disso, basta você esconder as colunas que também não são necessárias para aquela tabela e, caso deseje, configurar um pouco a aparência da sua tabela na aba “Aparence“.
Pronto, com esse conteúdo você já dá um grande salto na inteligência e automação do seu projeto.
Caso deseje SABER TUDO sobre o assunto, você vai precisar fazer o MÓDULO AVANÇADO DO REVIT do meu curso de Revit.