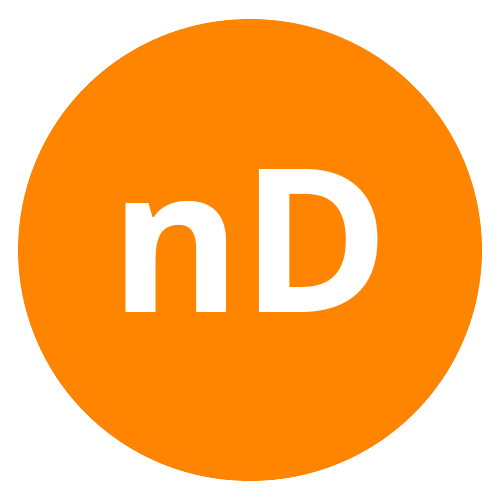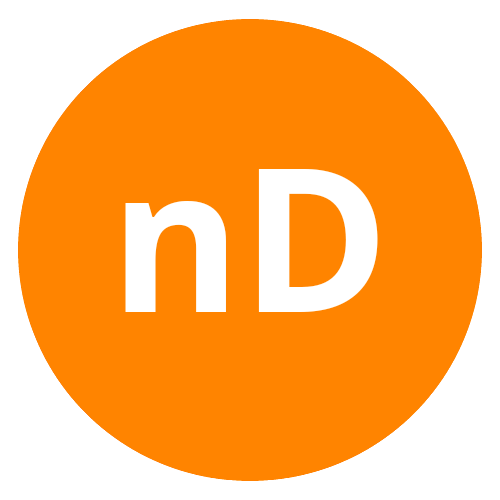Sabe-se que há muitas formas de viabilizar o trabalho colaborativo no Revit, tanto com um servido online como com um local. Entretanto, é também possível proporcionar o trabalho colaborativo por meio de um compartilhador de arquivos como o Google Drive e é isto que venho ensinar a você neste artigo.
O Google Drive é um armazenador e compartilhador de arquivos da Google já bastante utilizado. Para ter acesso a isso basta criar uma conta Google. No caso do trabalho compartilhado, o ideal é que você tenha uma conta paga, a GSuite, mas também é possível fazê-lo com uma conta comum, o que irei explicar mais na frente.
Por primeiro é preciso baixar o app do Google Drive.
Abra o seu Google Drive e clique no ícone de configurações, a ferramenta, depois selecione “instalar backup e sincronização para Windows/MacOS”. Depois de instalado o Google irá criar um drive/partição/disco virtual no seu computador. Para acessá-lo vá em “Este Computador” e em “Dispositivos e unidades” (onde tem o “C:”, “D:”, etc) irá aparecer o “G:” que será o drive virtual do Google. Recentemente a empresa atualizou esse aplicativo, por isso é importante verificar se o seu tipo de conta Google (gratuita ou GSuite) permite a criação do drive “G:”.
Outro passo importante: saber criar um arquivo central de um arquivo do Revit. Eu já mostrei esse passo a passo no artigo “Como trabalhar em equipe no Revit“, lá você pode conferir o passo a passo de como fazer isso, mas irei explicar brevemente aqui também.
Para criar um arquivo central: Abra o Revit e clique em “New” depois selecione o template padrão (Architectural Template) para criar um arquivo de projeto. Na aba Colaborate, painel Manage Colaborations clique em Worksets. Irá abrir uma janela perguntando se você quer realmente fazer “Worksharing“, trabalho compartilhado, e lhe proporcionando duas opções de worksets iniciais, deixe tudo como está e clique em OK. Outra janela será aberta, agora a dos worksets, caso você ja tenha organizado, pode criar todos os seus worksets de projeto nesse arquivo, caso não, também é possível criá-los depois, clique novamente em OK.
Agora, salve o seu arquivo no drive “G:”. Recomendo que crie uma pasta nele apenas para o arquivo central. Outra questão importante é configurar o seu Google Drive para manter armazenada aquela pasta também offline, isto é no seu dispositivo “C:”, esta opção você encontra nas configurações do seu aplicativo do Google Drive. Pronto, feito isso aquele arquivo passou a ser o seu arquivo central.
Agora é necessário compartilhar esse arquivo com a sua equipe para que os membros tenham acesso.
Vá na pasta onde você salvou o seu arquivo central e clique com o botão direito na pasta. Clique na opção “compartilhar” que está na aba “Google Drive”. A próxima janela que abrir irá permitir que você coloque os emails de todas os membros da sua equipe, é importante também que todos sejam selecionados como Editor.
Agora vamos para o site do drive dos membros, nele há uma opção de “compartilhados comigo” lá estará a pasta do arquivo central que foi criado. Clicando com o botão direito nela selecione a opção “criar atalho para o meu drive”. Cada membro da equipe também precisa ter feito o download dos apps para que a pasta apareça no drive “G:”.
TRABALHANDO INTEGRADO NO REVIT UTILIZANDO O GOOGLE DRIVE:
1- CRIANDO CÓPIAS LOCAIS
Para trabalhar de forma colaborativa é preciso criar cópias locais do arquivo central para cada usuário. O arquivo central funcionará como uma cópia online de todo o projeto. Será onde todos vão carregar suas modificações de modelo e, também, por onde vão baixá-las. Por esse motivo que ninguém deve trabalhar direto no arquivo central, mas sim na sua cópia local, isto é, uma cópia do arquivo central no formato de arquivo de projeto “.rvt”.
Para criar uma cópia local:
1- Vá na pasta com o arquivo central e abra-o com um duplo clique. Não abra o arquivo direto do Revit e selecione criar uma cópia local, porque do arquivo do seu computador deve ser o mesmo para todos para que todos consigam abrir, se não o programa não acha o arquivo.
2- Em “File” clique em “Save as” e depois em “Project”. Renomeie o arquivo de forma que fique claro que ele é seu, por exemplo colocando seu nome. O programa irá salvar o arquivo de projeto e uma pasta de backups. É necessário que todos os membros da equipe façam isso.
3- Crie os seus worksets de projeto. É necessário que previamente haja uma divisão e organização clara do trabalho para que seja dividido os worksets de acordo. Assim, evita-se erros de modelo e compatibilidade e perda de objetos no processo. Se você quiser saber mais sobre como criar, organizar e utilizar worksets, visite o artigo: “Tudo sobre worksets de colaboração“.
2– SAVE LOCAL X SYNCHRONIZE
A medida que você for trabalhando no arquivo você precisará enviar o seu trabalho feito às pessoas da sua equipe, assim como salvar o arquivo novamente no seu computador. Para isso existem duas opções o Save Local e o Synchronize.
Save Local: Salva as suas edições no seu computador, na sua cópia local, não manda essas edições para o arquivo central. Para salvar localmente basta clicar no ícone do disquete na barra superior, ou ir em “File” e “Save“.
Synchronize: Envia suas edições para o arquivo central, ao mesmo tempo que atualiza o seu modelo, com as alterações que foram enviadas ao arquivo central por outros, mas que ainda não compõem a sua cópia local. Para sincronizar vá na aba “colaborate” painel “synchronize” e clique no ícone “synchronize with central”.
É importante que você sincronize as modificações feitas regularmente, respeitando intervalos de no máximo 2 horas. Isso ajuda a você sempre ter o modelo atualizado e também, ao enviar suas edições, manter os membros da equipe cientes do que você está fazendo e não gerar erros de compatibilidade.
Outro ponto importante é a diferença entre o SYNCHRONIZE NOW E e o SYNCHRONIZE AND MODIFY SETTINGS. Basicamente a diferença entre um e outro é a possibilidade de antes de mandar as modificações para o arquivo central, poder fazer algumas alterações, entre elas comentários. Esses comentários são importantes, para registrar o que foi feito naquela sincronização e, caso haja algum erro no arquivo, você saiba para qual arquivo retornar.
A COMUNICAÇÃO: Um cuidado bastante importante ao utilizar o Google Drive como parte desse processo de integração de projetos é manter a comunicação. Ela torna-se essencial para o trabalho em geral, para o uso dos worksets e, neste caso, principalmente para a sincronização. Ao sincronizar um arquivo com o central é importante informar a todos da equipe, tanto para averiguar se já não há uma sincronização sendo feita, como também para ninguém sincronizar o arquivo enquanto você está sincronizando. Caso isso aconteça, o Google por padrão mantém a última sincronização e perde todos os dados da sincronização anterior, isto se o arquivo não for até corrompido. Por isso é sempre importante a equipe estar se comunicando enquanto estiver trabalhando no projeto. Além disso, vale a pena observar na pasta compartilhada o horário save dos arquivos, para saber se o Google Drive já processou para você a sincronização que estava ocorrendo, assim você poderá começar a sua.
Vantagens e desvantagens desse método
Sem dúvidas a grande vantagem de se utilizar de um compartilhador de arquivos é a possibilidade do trabalho remoto em qualquer lugar, como também, por dispensar um servidor local, com um computador próprio para isso, entre outros. Além disso, a conta normal do Google lhe confere um armazenamento de 15GB gratuitos. Essas vantagens já são um grande passo para o trabalho integrado.
Entretanto também há suas desvantagens. O sistema de compartilhamento do Google é um pouco mais lento, comparado com o de outras empresas, e também não permite, como vimos no tópico anterior, a criação de arquivos conflitantes para uma análise histórica mais detalhada de qual arquivo causou o conflito e possibilitar um backup mais seguro.
Pronto, com esse conteúdo você já dá um grande salto na inteligência e automação do seu projeto.
Caso deseje SABER TUDO sobre o assunto, você vai precisar fazer o MÓDULO AVANÇADO DO REVIT do curso de Revit