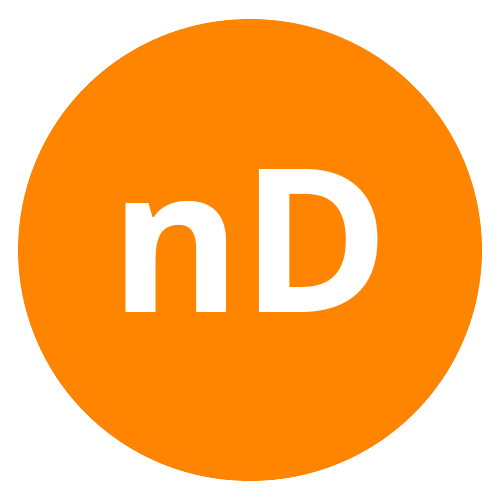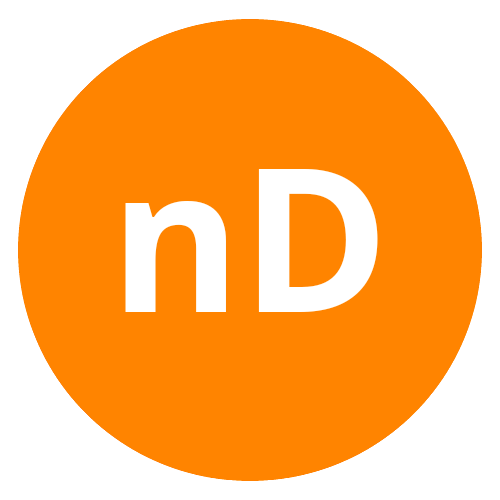Muitas vezes, a fim de facilitar o desenho do modelo no Revit e por questões de documentação específica de cada prancha de projeto é preciso esconder alguns objetos “indesejados”. Para isso, muitas pessoas usam de ferramentas simples, mas nada aconselhável para esconder esses objetos e findam atrapalhando a representação, prejudicando a qualidade do trabalho e prejudicando o desempenho do projeto.
É por isso que neste artigo eu mostrarei formas de esconder esse objetos de maneira mais simples, automática e precisa, para que você consiga otimizar o tempo e garantir uma boa qualidade gráfica dos seus projetos.
Antes de começarmos é preciso expor os principais erros que se comete ao tentar esconder objetos que é usar as ferramentas:
– Hide in View by Element : clicando com o botão direito seleciona-se “Hide in view by element” e esconde cada objeto selecionado no modelo.
–Hide in View by Category : clicando com o botão direito seleciona-se “Hide in view by category” e esconde categorias de objetos selecionados no modelo, por exemplo ao selecionar uma parede todos aqueles que pertençam ao mesmo grupo de paredes são ocultados do desenho.
–Unhide in View : ao habilitar a ferramenta “Reveal Hide Elements” será mostrado todos os objetos que estão escondidos, assim você seleciona o que pretende voltar que retorne a visualização e com o botão direito seleciona “Unhide in View“, assim você recupera o objeto escondido.
Essas ferramentas além de precisarem ser aplicadas para em cada vista e em cada elemento/categoria ela esconde permanentemente o objeto, o que torna fácil ocorrer em erros como deixar de esconder algum objeto indesejado, não saber como recuperá-lo e, até mesmo, esquecê-lo escondido indeterminadamente.
Para controlar melhor esses erros, outras pessoas optam por usar outras duas ferramentas, o “Visibility Graphics Overrides in View” (VG) e o “Object Styles”. Essas duas ferramentas controlam por categoria a visibilidade e aparência dos objetos e das anotações. O VG aplica-se somente para vista atual, já Object Styles é aplicado para projeto inteiro e controla mais a aparência do objeto que sua visualização. Embora esta seja uma boa maneira de configurar a exibição do objeto, ainda não é a melhor maneira de controlar a visualização deste.
VAMOS AGORA ÀS MANEIRAS DE ESCONDER OS OBJETOS:
1- HIDE TEMPORARY
O Temporary Hide/Isolate funciona de modo similar com o Hide in View, entretanto esconde os objetos temporariamente. Pode também ser usado por elemento (Hide Temporary by Element) e por categoria (Hide Temporary by Category). Devido a sua característica temporária os objetos que foram escondidos são facilmente restaurados ao reiniciar o programa, ou ao clicar novamente na ferramenta. Essa característica temporária ajuda você a trabalhar visualizando melhor o modelo e a não esquecer os objetos escondidos permanentemente!
O Hide Temporary se localiza na barra inferior do revit em um símbolo parecido com um óculos. Selecione primeiro no elemento/categoria que desejada, depois clique no “óculos” e escolha se quer esconder entre o Hide Element e o Hide Category. Em seguida o Revit irá abrir outro view mode semelhante com o do Hide in View, mas na cor ciano, no qual você terá uma visualização melhor para modelar seu projeto. Para restaurá-los as vistas, basta clicar novamente na ferramenta e selecionar “Reset Temporary Hide/Isolate“.
É possível também ver os objetos que estão escondidos temporariamente ao clicar no “Review Hide Elements” (na barra inferior, o símbolo de “lâmpada”), estes estarão desenhados em ciano, para diferenciá-los dos objetos que estão escondidos permanentemente.
2- VIEW TEMPLATE
Esta é a forma mais automatizada e completa de esconder e de configurar a exibição dos objetos em cada vista, principalmente de acordo com cada fase de projeto. Ao criar templates você configura a exibição de todos os seus objetos da maneira que desejar e os aplica nas vistas desejadas. O ideal é que você crie templates para cada fase de projeto e cada tipo de vista que necessitem de uma representação diferente.
ara criar um view template, vá no painel “Graphics”, na aba “View” e selecione o menu suspenso “View Templates”, nele haverá três opções:
– Aplly Template Properties to Current View: aplica um template que você escolher para a vista que está aberta.
– Create Template from Current View: usa das configurações feitas na vista atual para cirar um view template, então configure do modo que achar melhor aquela vista pelo “VG”, salve as configurações como template e as aplique nas outras vistas em que utilizam-se da mesma exibição.
– Manage View Templates: abre o menu dos view templates, o qual permite selecionar um coso você precise configurá-lo novamente.
3- TEMPORARY VIEW PROPERTIES
Ao utilizar um View Template algumas ferramentas importantes de visualização do modelo, como o Graphics Display Options, o Hide in View by Category e o Visisbility Graphics Overrides in View, são bloqueadas. Isso acontece, porque com um template, você está escolhendo a forma como você quer exibir aquela vista. Assim o programa trava, por segurança, tudo que modifique a visualização escolhida, para que não seja modificada acidentalmente, por exemplo. Entretanto, por vezes é necessário esconder elementos ou mudar o modo de exibição do modelo para conseguir trabalhar melhor no projeto e, para isso, usa-se o Temporary View Properties.
O Temporary View Properties, é um modo de exibição temporário e funciona parecido com o Hide Temporary. Sua localização é também na barra inferior, após um ícone à direita do Review Hide Elements, você clica no ícone e seleciona “Enable Temporary View Properties”. Como nas outras ferramentas, ao seleciona-lo, abre-se um modo de visualização semelhante ao Hide in View e ao Hide Temporary, mas na cor roxa, nela os modos de exibição que estavam bloqueados, agora poderão ser aplicados. Para retomar à configuração de vista anterior, basta clicar novamente na ferramenta e selecionar “Restore View Properties“. Usar essa ferramenta ajudará você a observar melhor o modelo de projeto e trabalhar evitando erros de compatibilidade.
4- FILTERS
Os filtros de vista são uma forma mais avançada de visualização que estão junto ao Visisbility Graphics Overrides in View dentro do View Template. Nele é possível selecionar, alterar, esconder ou mostrar a categoria de elementos individualmente por meio da nomenclatura. Por exemplo, ao criar um filtro para os acabamentos das paredes, ele fará a alteração desejada, no template ativo, apenas para os acabamentos e não para o objeto parede.
Para que o filtro funcione corretamente é importante que a nomenclatura do objeto esteja de acordo com a nomenclatura do filtro. Os Filters, então, são bastante importantes em situações que, em duas vistas diferentes, utiliza-se o mesmo template, mas precisa-se esconder ou mostrar certos elementos individuais.
Vá na visualização de template, abra o “VG” e clique na aba “Filters“, nela será mostrado todos os filtros existentes, como será possível criar novos filtros, em “Add“; deletar, em “Delet“; ordená-los, em “Up” e “Down“; configurar sua visibilidade, em “Visibility” e modo de exibição em planta e corte, em “Projection/Surface” e “Cut”, do modo que achar melhor.
UMA BOA REPRESENTAÇÃO É CONSEQUÊNCIA DE UM BOM TEMPLATE!
Enfim, uma boa representação e visualização de modelo é resultado de uma configuração prévia dos elementos por meio de um View Template. É necessário criar templates para cada tipo de vista e cada fase diferente de projeto, de forma que a configuração de exibição trabalhe a favor do que se pretende mostrar. Em um projeto preliminar é preciso uma configuração mais humanizada, em um executivo, uma representação mais clara dos objetos, entre outros exemplos.
Esta é a forma mais correta e segura de minimizar erros de representação, não deixar e omitir objetos ou esquecer de exibi-los nas pranchas de projeto. Combinando essa ferramenta com as outras mostradas nesse artigo, você conseguirá automatizar as funções de exibição de objetos do Revit e, em consequência, otimizar o tempo de trabalho no projeto e evitar erros de representação.
Pronto, com esse conteúdo você já dá um grande salto na inteligência e automação do seu projeto.
Caso deseje SABER TUDO sobre o assunto, você vai precisar fazer o MÓDULO AVANÇADO DO REVIT do curso de Revit.