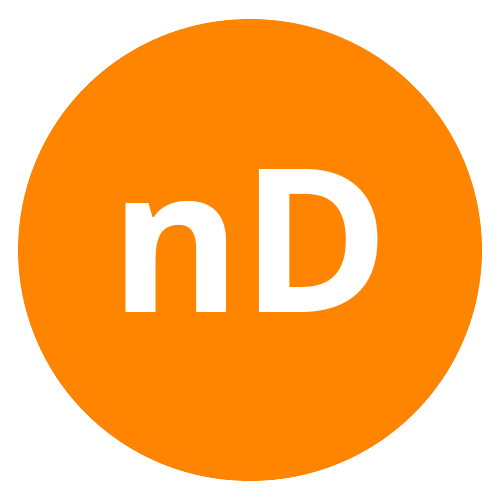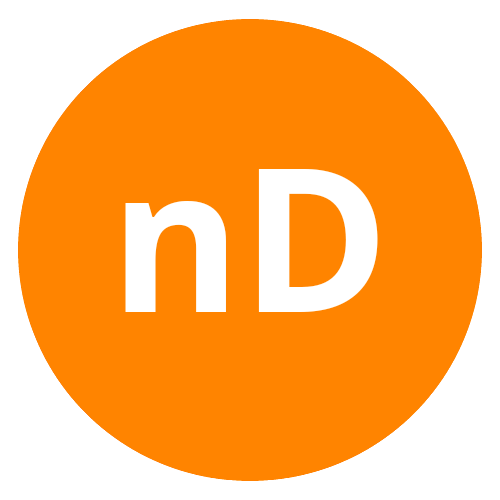Os Esquemas de Cores (Color Scheme) do Revit permitem que você associe o valor de algum parâmetro dos objetos a cores de modo a visualizar as plantas e cortes de forma ilustrativa.
Neste artigo, vou mostrar um passo a passo do que você precisa saber sobre os conceitos relacionados ao Color Scheme e o que você precisa saber para aplicar no seu projeto. Esse recurso vai fazer com que seu cliente entenda melhor seu projeto e valorize mais suas soluções.
Esta aula vai usar como base o arquivo do Revit desenvolvido em outra aula minha: Como automatizar projeto de prefeitura no Revit – Usando Areaplans (Plantas de Área). Neste arquivo já temos alguns tipos de AREAPLAN configurados. Os Color Scheme só funcionam a partir dos objetos area, rooms, spaces, zones e alguns objetos do MEP. Se você não viu essa aula vai lá e confere, depois volta aqui.
Então, você deve seguir o seguinte passo a passo (figura 1):
1) Na ABA Architeture;
2) Você deve ir até o PAINEL ROOM & AREA e clicar no menu suspenso;
3) Clique em COLOR SCHEMES;
– Na Caixa de Diálogo “EDIT COLOR SCHEMES” você terá todas as opções de configuração;
4) Clique no menu suspenso para ver as opções de categorias de objeto;
5) Procure o arquivo de template da categoria e ancoragem que você precisa;
6) Escolha um;
7) Abra.ê
Agora, você deve entender quais são os pontos que caracterizam uma família. Na minha opinião, os dois itens mais importantes para entender e estudar uma família, seja nova, ou previamente criada, são os dois ícones indicados no passo 2 (figura 2).
O ícone amarelo informa a CATEGORIA DA FAMÍLIA e os parâmetros relacionados a essa categoria e, PRINCIPALMENTE, SEU HOST (tipos de ancoragem).
O ícone azul mostra os parâmetros e seus respectivos valores dos tipos destas famílias. Estes tipos são, na maioria das vezes, as variações dimensionais dessa família.
Segue o passo a passo (figura 2):
1) Na Aba Create você tem o painel PROPERTIES (propriedades);
2) Clique no ÍCONE AMARELO ou AZUL
3) Veja a Caixa de Diálogo da CATEGORIA ou FAMÍLIA, respectivamente;
4)Atenção na CATEGORIA ou TYPES, respectivamente;
5)Os itens MAIS IMPORTANTES são o HOST (ancoragem) e os PARÂMETROS da família, respectivamente.
Dentro da concepção propriamente dita da família, você precisará se localizar. A aba CREATE (criar) permite executar os comandos das formas boleanas, isto é, das geometrias que darão forma aos objetos.
A aba ANNOTATE (anotação) possui opções relacionadas aos objetos que não são modelos, como por exemplo, textos, etiquetas, cotas e padrões de preenchimento.
Outra aba MUITO IMPORTANTE é o MODIFY, especialmente, quando selecionado ou criando algum objeto quando mostra o MODIFY CONTEXT com novos comandos específico a ação que está sendo feita.
Na Área de desenho os PRINCIPAIS OBJETOS são:
1) Reference Planes (RP) – Planos de Referência;
2) Dimensions (Cotas) associadas a parâmetros;
3) Dimensions (Cotas) Equility (Equidistantes);
4) Constrants (Cadeados);
5) Objeto do Template relativo ao HOST (Ancoragem);
6) Dimensions (Cotas) simples;
7) Formas Boleanas (Geometrias);
8) Annotations (Anotações);
9) Text (Textos).
Ao longo do tempo, especialmente trabalhando em equipe, você perceberá que é preciso padronizar as nomenclaturas e organizações dentro de uma família de modo que qualquer pessoa da equipe possa abrir uma família e entender como foi feita para poder editá-la e melhorá-la (é um processo constante).
No passo a passo (figura 4) abaixo tem um pequeno resumo desse padrão:
A) DESTAQUE aos Reference Planes – RP (planos de referência). É o que manda em todo o comportamento da família;
B) Nomenclatura dos RPs, tanto para o usuário como para o Revit identificá-lo;
C) NOME DO ARQUIVO padronizado para facilitar a pesquisa (indexação) na biblioteca;
D) NOME DOS TYPES (Tipos) para facilitar a Filtragem do Type Selector (Seletor de Tipos) no momento de inserção;
E) NOME DAS VISTAS para identificar melhor e entender onde estão os parâmetros;
F) “PINAR” (entachar) os Reference Planes: importantes para o posicionamento;
G) Definir os Reference Planes que são ORIGEM da justificativa de inserção.
1) Clicar com botão esquerdo no canto do CUBO para posicionar a vista isométrica;
2) Clicar com o botão direito no canto do CUBO para ver o MENU DE CONTEXTO;
3) Clicar com o botão esquerdo no SET CURRENT VIEW AS HOME para essa vista ser a vista inicial (e, a imagem da miniatura do Windows).
Pronto, com esse conteúdo você já dá um grande salto na criação de famílias no Revit.
Para começar, você pode fazer o curso de Revit.