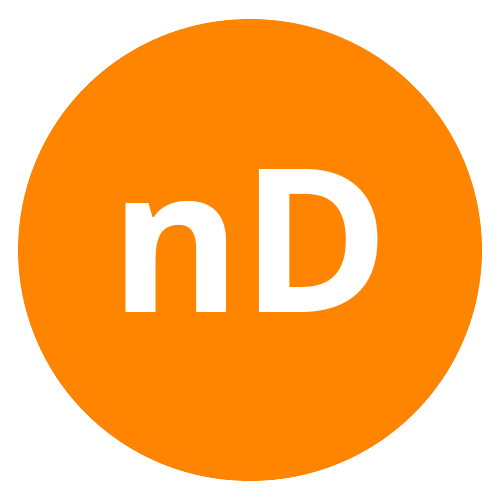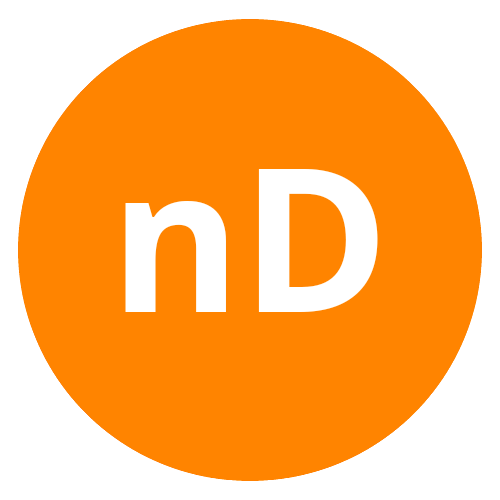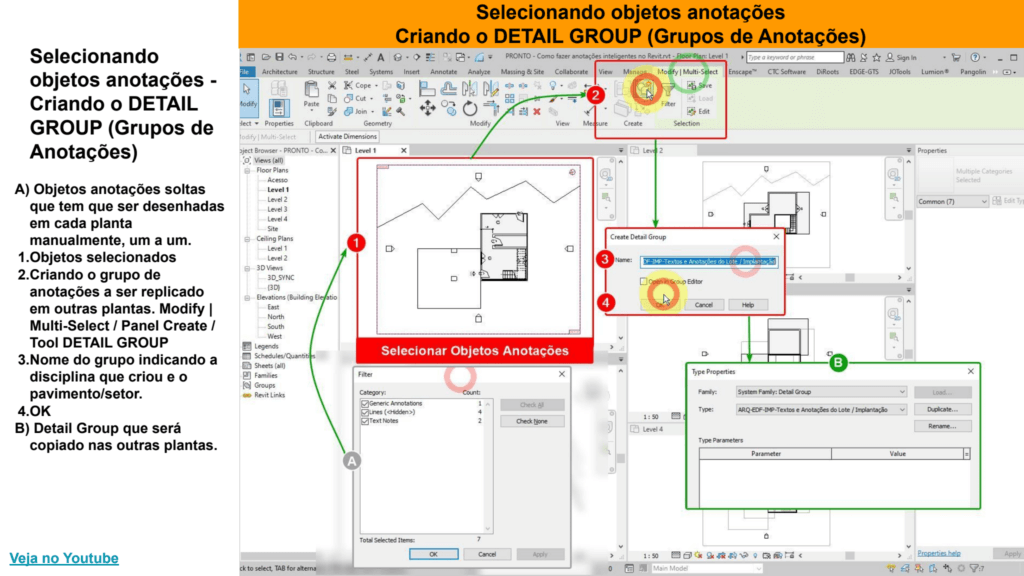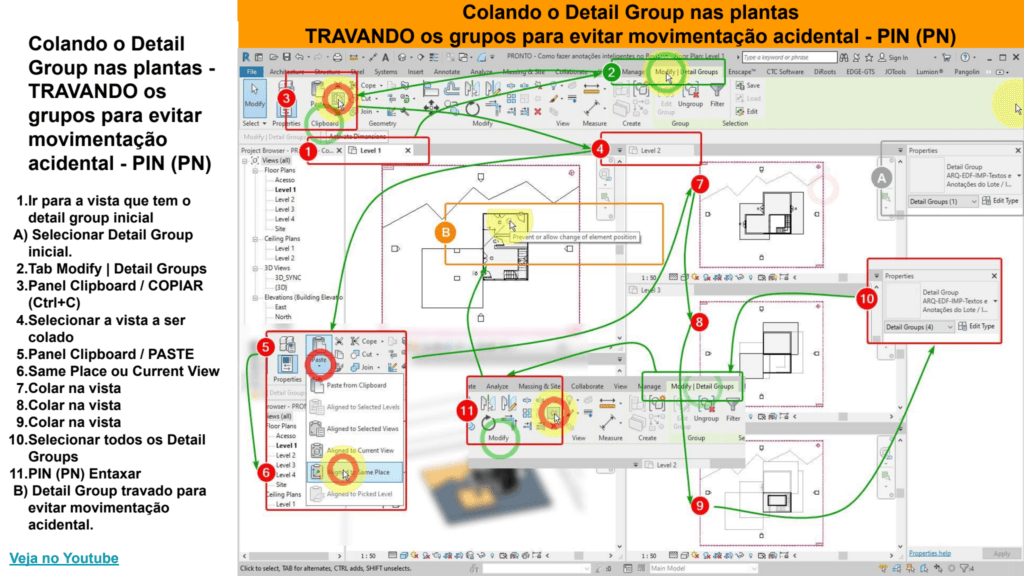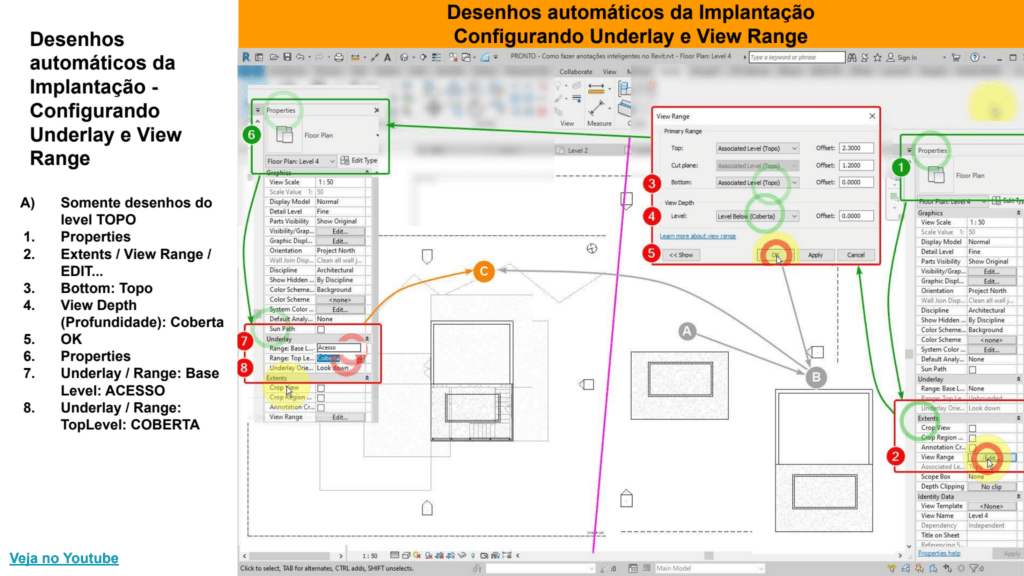Uma das vantagens de utilizar um software BIM é poder automatizar os processos. Entretanto dificuldades surgem ao executar algumas operações no programa e precisamos usar comandos que não são muito inteligentes e automatizados. Mas isso não significa que você não possa criar uma nova inteligência para eles, foi isso que eu fiz com as anotações do Revit.
As anotações servem para inserir informações necessárias (seguindo as normas da ABNT) ou adicionais no projeto. No Revit, há uma série de comandos de anotações com funções diferentes, algumas inteligentes e outras não. Mas o dia a dia de trabalho não vai lhe possibilitar escolher quais utilizar. Por isso resolvi fazer esse post, para te ajudar a “dar inteligência” à elas e para acabar com o retrabalho de alterar uma por uma quando ocorre alterações. Para exemplificar melhor, irei ensinar como fazer projeções de pavimentos em plantas baixas, mas você poderá aplicar o método a qualquer outra situação.
1- COMO NÃO DEVE FAZER
Vejo muita gente utilizar o “Underlay“ para fazer as projeções de pavimentos do Revit. Esse é um comando que mostra na vista planta baixa, outros pavimentos. Por exemplo, se você estiver no pavimento “térreo”, você pode ligar o underlay para ver o pavimento “superior” ou qualquer outro. É um comando bem simples de utilizar, basta ir no painel “properties“, no grupo “underlay” e alterar o “range base level” para o pavimento que você quiser. Também é possível definir a orientação (underlay orientation) será observando acima ou abaixo desse level (figura1) e configurar como a representação da linha (cor e tipo) utilizando o “Halftone/Underlay” (figura 2).
Embora prático e rápido, o problema desse método é principalmente que ele não segue as normas brasileiras de representação (NBR); não insere textos necessários; mostra apenas um pavimento por vez, às vezes é necessário ser mostrado mais de um pavimento; pode não mostrar tudo que é necessário e, ao mesmo tempo, pode mostrar mais que o necessário e atrapalhar a representação.
Acaba sendo uma ferramenta bastante útil como referência, mas não como representação.
2- OS “DETAIL GROUPS”
A melhor forma de resolver esse problema é criando “Detail Groups“ ou grupos de anotações. Você pode criar vários grupos de anotações para o que você precisar, como projeções de coberta e edificação, demarcação do terreno, recuos, entre outros. Esse método é interessante, porque lhe garante que, ao fazer alguma modificação em um dos grupos, ele automaticamente modifica em qualquer outra vista que ele estiver inserido.
Para fazer isso é bastante simples, você pode desenhar todas as anotações que você imagine que vão pertencer ao mesmo grupo, utilizando-se de “Detail Lines”, “Simple Text”, entre outras. Você pode usar o “Underlay” para lhe auxiliar como referência de desenho ou desenhar encima dos objetos do outro pavimento (figura3).
Depois selecione todos os itens desenhados e na aba “Modify” clique em “Group Selection” (figura 4). Caso você desenhe a projeção no mesmo pavimento que ela pertence, não esqueça de escondê-la com o “Hide Element“.
Ao criar o grupo é importante que você selecione um nome que seja claro para você entender de que disciplina ele pertence e o que ele está mostrando (projeção de coberta, terreno, etc). Depois disso apenas copie o grupo e cole nas outras vistas que ele irá aparecer, utilizando-se do “Paste same place” ou “Paste to current view“ presentes na aba “Modify“, esses comandos vão garantir que eles sejam colados no mesmo lugar do original.
E lembre-se, para que nenhum grupo de anotação saia do lugar por acidente, é importante que você use o comando “PIN“, pois isso irá fixar o grupo no local que foi colado (figura 5).
3- DICA BÔNUS
Para fazer a planta de topo, isto é, o nível mais alto da edificação, onde se ver toda a edificação apenas com diferenças em espessuras de linhas, eu sugiro que você utilize uma mistura do “Underlay” com o “View Range“.
O “View Range” lhe permite definir a altura da linha de corte da planta e isso irá ajudar par que outros objetos que estão mais abaixo, apareçam na planta. Mas utilizá-lo sozinho não vai lhe garantir uma espessura boa de linhas e talvez o desenho fique confuso. Então, tente equilibrar a profundidade do desenho com o “Underlay“. Isso irá fazer com que os pavimentos mais abaixo apareçam mais claros (de acordo com o que foi configurado no “Halftone/Underlay“) e outros mais escuros por conta do “View Range“.
Pronto, com esse conteúdo você já dá um grande salto na inteligência e automação do seu projeto.
Caso deseje SABER TUDO sobre o assunto, você vai precisar fazer o MÓDULO AVANÇADO DO REVIT do meu curso de Revit.