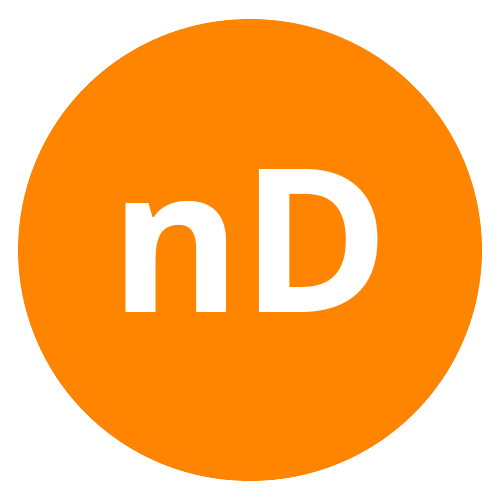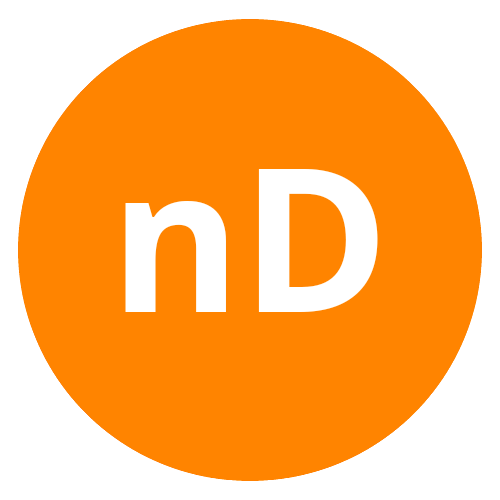Uma das queixas mais comuns entre os que querem migrar para o BIM é que não conseguem gerar os PDF’s, imagens, tabelas e DWG’s, no Revit, com a mesma qualidade que tinham ao usar os softwares 2D. Essa é realmente uma barreira comum entre os recém usuários do Revit, gerar os documentos de saída, que fazem muitos, embora tendo conhecimento no programa, voltar a recorrer ao AutoCAD ou até mesmo desanimar quanto ao uso do Revit.
Por isso que criei todo esse material, para ajudar você a se libertar do AutoCAD e ser autossuficiente com o Revit, gerando todos esses produtos com uma qualidade igual ou até superior, daqueles que você já estava acostumado.
AGORA VAMOS AO PASSO A PASSO:
1- GERANDO DWG’s
Muitos escritórios e clientes ainda preferem receber seus arquivos em DWG e é por isso que, ainda que o trabalho seja inteiramente feito no Revit, é importante ainda ter esse tipo de exportação. Então vou mostrar aqui o passo a passo para configurar o seu DWG todo no Revit, sem precisar reconfigurar o arquivo no AutoCAD.
Primeiro, siga o caminho File, Export, Cad formats, DWG. Irá abrir a janela de configuração do seu arquivo para DWG, nesta janela, na opção Export, selecione o seu set de impressão, você pode configurar isso pelo comando print. Após isso, na opção Selected Expot Setup, clique nos três pontinhos da lateral para abrir a janela de configuração de impressão da exportação.
- Aba Layers: nesta aba é possível configurar a layer equivalente no AutoCAD para cada objeto do Revit. Para isso é importante que você tenha um arquivo padrão já pré configurado dessas layers do AutoCAD. A ASBEA (Associação Brasileira de Escritórios de Arquitetura) disponibiliza no seu site esse padrão, seguindo as normas da ABNT (Associação Brasileira de Normas Técnicas), clique aqui para baixá-lo. Você pode importar esse padrão ou melhorá-lo e importar um próprio. Basta clicar na opção Load settings from file, dentro do menu Load Layers from standarts, e selecionar o seu arquivo. Todas as cores e espessuras irão vir configuradas de acordo com esse arquivo.
- Aba Color: nesta aba você pode configurar como você quer exportar as cores. Eu recomendo que use o index color, por ser mais completo, mas caso você trabalhe com algum gradiente, teste as outras opções para ver qual melhor lhe atende.
- Aba Solids: Eu recomendo deixar habilitada a opção padrão, a polymesh, mas caso você trabalhe também com AutoCAD 3D, recomendo que pesquise qual é a melhor opção.
- Aba Units&Cordinates: Nesta aba é onde você escolhe a unidade que será exportado o seu projeto que geralmente é em metros. Das opções de coordenadas ele propõe também o trabalho com coordenadas compartilhadas, mas sugiro que apenas a escolha se souber manusear, se não, deixe a padrão.
- Aba General: Esta é a aba com mais configurações importantes.
A primeira lhe pergunta se você quer que todos os comando de medição de área do Revit, como os rooms, sejam transformados em polylines. Eu recomendo marcar essa opção, pois facilita o cálculo da área para quem for usar o arquivo DWG.
Depois, ele permite que você escolha se quer plotar ou não todas as layers, marque essa opção se você tiver layers que não serão plotadas e então, escreva no campo de texto uma sigla ou letra e utilize-a como prefixo nas layers que não serão impressas.
O terceiro campo, o options, sugere três coisas:
A primeira pergunta se você quer que a marcação das scopbox, simplificando: a delimitação da view na prancha; as references planes que também são somente para uso referencial; e as vistas que não estão em nenhuma prancha, sejam exportadas, recomendo que deixe todas habilitadas.
Por último haverá a opção de escolher a versão do arquivo do AutoCAD e de exportar ou não em XREF. O XREF ajuda no trabalho em equipe no AutoCAD, já que ela exporta um arquivo principal com todo o seu modelo e outros separados para cada vista, eu recomendo que você deixe essa opção habilitada, mas essas escolhas dependerão das suas necessidades. Também é importante que você não exporte para uma versão muito antiga do AutoCAD, porque a medida que o software se desenvolve ele acrescenta mais funções, utilizar uma versão antiga que podem retroceder o seu trabalho, então utilize no máximo a 2013. - As demais abas Lines, Patterns, Texts&Fonts, o Revit as configura automaticamente.
Após todas essas configurações, basta clicar em OK.
2– GERANDO PDF’s
Para gerar os PDF’s você precisa primeiro baixar uma impressora virtual para o seu computador, eu recomendo que você baixe a PDF24, que além de ser uma ótima impressora, possui junto dela um aplicativo que permite você comprimir, juntar, dividir PDF’s , entre outras funções. Essa impressora pode ser baixada junto do plugin ProSheets da Diroots, porque ela é um pre requisito para esse plugin funcionar. Já falei mais detalhadamente sobre ele no artigo Plguins: um múltiplo 10x da nD – TOP 5, o qual eu também ensino a baixar e instalar plugins para o Revit.
Esse plugin irá lhe ajudar a imprimir várias pranchas ao mesmo tempo e em vários formatos diferentes, como PDF, imagem e DWG.
- Na aba Selection você irá selecionar as pranchas que irá exportar uma por uma ou por um set de impressão já pre estabelecido.
- Na aba Formats, você escolhe os formatos em que será exportado e ajusta as configurações. No caso do DWG é possível já exportá-lo com as configurações que ensinei acima, basta ter as ter salvo e depois selecioná-la no campo “Select Export Setup“.
- Na aba Create, você irá escolher a pasta de destino no campo “Folder Selector“, depois revisar as configurações das pranchas e selecionar todas as que serão exportadas. Para isso, você pode clicar na caixa de seleção ao lado de “View/Sheet number” e desselecionar as que não serão exportadas. Depois, basta clicar em “Create“.
3- GERANDO TABELAS
As tabelas, depois de criadas e configuradas, podem ser exportadas por dois meios.
Pelo método padrão: Abra a tabela e siga o caminho: File, Export, Reports, Schedules. Esse meio irá exportar o arquivo no formato de texto (.txt), que deve ser importado depois no excel.
Pelo método nD: Para isso será necessário baixar o plugin SHEDULE TO EXCEL. Na aba “Salem Group” que irá aparecer após você instalar o plugin, clique no plugin Shedule do Excel. Após abrir, clique em “Inicialize”, selecione as tabelas que desejar e clique na seta do meio para selecioná-los. Depois, escolha a pasta de destino e clique em “Export”. Todos os arquivos já estarão no formato do Excel (.xml).
4 – GERANDO IMAGENS RENDERIZADAS
O Revit tem o seu próprio render, mas para fazer imagens renderizadas e estudar as visualizações do modelo não é a melhor opção. Há muitos outros softwares melhores que podem ser integrados ao Revit, como o Enscape, o Lumion e o Twinmotion, todos renders em tempo real com vista em primeira pessoa.
O Enscape é um plugin do Revit, estou acostumado a falar sobre e em outros artigos eu explico detalhadamente o seu uso, como 5 razões lucrativas para usar o Enscape no Revit e no Plguins: um múltiplo 10x da nD – TOP 5.
Para usá-lo vá na aba “Enscape” e incialize o plugin clicando em “Start”. Ele irá abrir uma nova janela com o seu modelo. Por meio no navegador e das instruções, posicione a sua câmera com a vista que você quer e clique em “Screenshot” ou use o atalho shift+F11. Em questão de segundos ele irá exportar a sua imagem. Além disso é possível fazer vídeos, imagens panorâmicas e até mesmo exportar todo o modelo em um arquivo executável ou totalmente online.
Pronto, com esse conteúdo você já dá um grande salto na inteligência e automação do seu projeto.
Caso deseje SABER TUDO sobre o assunto, você vai precisar fazer o MÓDULO AVANÇADO DO REVIT do curso de Revit