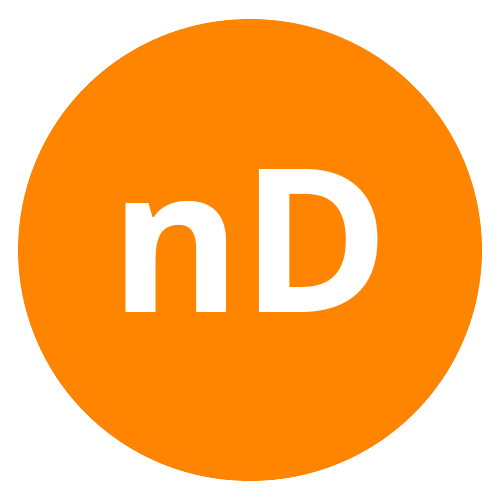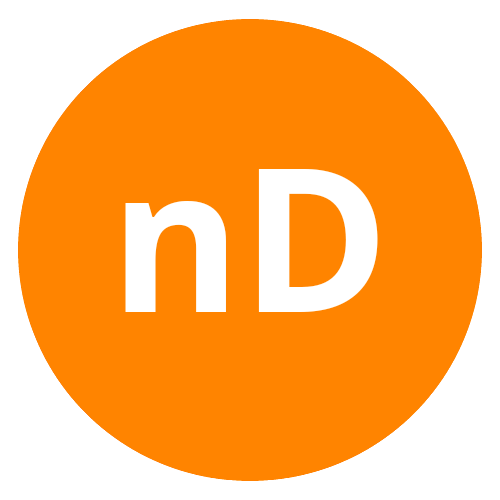É comum termos mais de uma solução ao projetar que nem sempre ligam a rapidez e a automatização à um bom nível de detalhe, os métodos convencionais de fazer quadros de esquadrias, são um exemplo. Foi passando por várias experiências e buscando sempre melhorar os meus projetos que desenvolvi um novo método para fazer quadro de esquadrias no Revit, unindo esses dois aspectos, rapidez e qualidade.
Tentei começar a colocar nas pranchas de detalhamento vistas do meu modelo 3D, porque sabia que assim conseguiria inserir muito mais informações de materiais, tags e também cotas de um jeito muito mais fácil e rápido. E foi a partir disso que desenvolvi a técnica que vou explicar para vocês nesse artigo.
Primeiros passos: Antes de começar você precisará de um Showroom e da sua tabela de esquadrias feita, farei algumas considerações sobre ambos.
Showroom: Para quem não sabe, o showroom é uma maneira de organizar e gerenciar bibliotecas de famílias, muito utilizado por fornecedores para disponibilizar o modelo de seus produtos. O mais interessante do showroom é porque ele mantém as esquadrias no model, mas em um espaço separado, o que permite você detalhar as esquadrias no model ou na sheet, sem mexer no modelo e também não contabilizá-las na tabela. Por isso é importante que você dedique um tempo para organizar um showroom com suas esquadrias e com as vistas 2D e 3D que precisar.
Tabela: É interessante também antes de começar, fazer a tabela geral de esquadrias. Nela, não poderá contabilizar as esquadrias que estão no showroom, então será necessário criar um critério para que elas não apareçam. Para isso recomendo criar um parâmetro novo para suas famílias (que eu chamei de “local”, mas você pode chamar do que quiser), e escrever “showroom“, assim você sabe que aquela esquadria não é a do modelo e fica fácil de criar um filtro para a tabela. Se você não souber criar um parâmetro pode usar o “coments” para isso.
Para filtrar, você tem que ter adicionado um campo em “fields” na tabela com o parâmetro que colocou o nome “showroom”. Depois disso vá em filtros, no campo “And” selecione o parâmetro, depois “do not contain” e por fim escreva Showroom. Assim a tabela não contabilizará todas as esquadrias que estiverem com esse parâmetro.
AGORA VAMOS AO PASSO A PASSO:
1- ORGANIZANDO O SHOWROOM
Para começar você precisará ter pelo menos uma parede com uma das suas esquadrias criadas no seu showroom.
Na vista em planta baixa, selecione a parede e a esquadria e as copie para o lado ou para baixo (isto é, em fileiras ou colunas) a uma distância fixa, 10 ou 15 metros. Você precisará alinhar por tipo de esquadria (também é possível separar os showroons por tipo de fornecedores).
Depois disso, altere sua esquadria copiada para o seu novo tipo de esquadria. Você pode organizar logo todas ou fazer isso de uma por uma.
2– DUPLICANDO PRANCHAS
O segundo passo é duplicar as pranchas e para isso utilizarei o plugin “SHEET COPY”. O plugin irá copiar não só a prancha mas também as vistas na mesma posição e local. Caso você não saiba como baixar e intalar plugins, visite o artigo: Plug-ins: um múltiplo 10x da nD – TOP 5.
Para duplicar é preciso primeiro que você monte uma prancha de detalhe de esquadrias com as vistas da sua primeira esquadria, todas organizadas.
Abra a prancha que será duplicada e clique no plugin. Irá abrir uma janela pedindo execute o plugin. Na caixa de seleção, clique naquela com o nome da prancha que será duplicada e ao lado escolha o número de cópias (eu recomendo que você faça uma a uma), em “sheet settings” habilite somente a opção “duplicate with views”. Depois clique em procced, a prancha será duplicada juntamente das vistas. Depois disso, basta renomear o que foi duplicado.
3- REORGANIZANDO OS CORTES ELEVAÇÕES E PLANTA BAIXA NA PRANCHA
As vistas que foram duplicadas, são as anteriores referentes a sua esquadria anterior, então, depois de renomeá-las, vamos reposicioná-las para seu novo tipo de esquadria.
Na planta baixa, na esquadria anterior, selecione o corte e a elevação que foram duplicados. Ao selecionar o nome irá aparecer na barra properties, por isso é importante renomear antes. Mova as indicações em direção a sua nova esquadria, utilizando-se da distância fixa.
Outro ponto importante aqui ao selecionar a elevação, clicar tanto no quadrado quanto no triângulo que a compõem, caso não, somente a indicação mudará de lugar e não a vista.
Para reposicionar a planta baixa será preciso voltar a prancha. Com a vista da planta selecionada, habilite o “crop region“, selecione o retângulo desse comando e use o comando MOVE para mover em direção a nova esquadria e com a distância fixa. Depois, desabilite o “crop region“.
4 – REORGANIZANDO A VISTA 3D
Para o modelo 3D não é muito diferente do que fizemos com as outras vistas. Na janela da planta baixa selecione a parede com a nova esquadria e volte para a janela da prancha. Habilite a vista do seu 3D e acione o comando Revit Section Box (BX).
Parecerá que sua vista desapareceu, mas calma! Ele apenas está em uma diferente do retângulo do crop region. Habilite o “crop region” e desabilite o “crop view“, assim você verá todo o modelo e irá encontrá-lo. Depois disso, basta mover o modelo para o retângulo, habilitar o “crop view” e desabilitar o “crop region“.
5 – A TABELA
Agora você precisará criar tabelas individuais para cada esquadria, para isso você precisará criar um filtro. Duplique sua tabela geral e com ela selecionada, na barra “properties” clique em “filters”. Em “filter by” selecione “type mark”, selecione “equals” e no próximo campo escreva o nome da esquadria que aquela tabela representa. Isso fará com que só aquela esquadria seja mostrada, já que foi habilitado para filtrar somente aquele tipo de esquadria.
Depois disso, para as próximas tabelas, basta duplicar, mudar o nome da esquadria a ser mostrada e inserir na prancha.
LISTA DE IMPRESSÃO E DETALHAMENTO
A maior vantagem desse método, além de ser fácil e rápido, é que ele pode ser replicado. Então, ao começar um novo projeto sugiro que, caso haja menos tipos de esquadrias que o projeto anterior, não apague as pranchas, mas crie uma lista de impressão.
Para isso vá na aba view, menu schedule, comando sheet list. Abrirá uma janela para que você coloque os campos que compõem a sua prancha e um desse será o número. Assim, você pode ir na aba filters e criar um filtro por exemplo: se a prancha apresentar um “z” (pode ser qualquer letra) em seu número ela não entra na lista de impressão. Depois disso basta renumerar suas pranchas, não esquecendo de colocar a letra na numeração daquelas que você não for imprimir. Outro passo importante é, quando for configurar a impressão, utilizar um conjunto de pranchas, assim fica mais fácil de não selecionar as pranchas que você não precisa.
Outra grande vantagem e o motivo principal desse método, como falei anteriormente, é a possibilidade de gerar um melhor detalhamento. Com as vistas do modelo na prancha, é facilmente possível detalhar utilizando das vistas em planta baixa e corte. Utilize-se das cotas e dos comandos tag categorie (TG) e material tag (MT) para especificar os materiais das portas e das alvenarias.
Pronto, com esse conteúdo você já dá um grande salto na inteligência e automação do seu projeto.
Caso deseje SABER TUDO sobre o assunto, você vai precisar fazer o MÓDULO AVANÇADO DO REVIT do curso de Revit