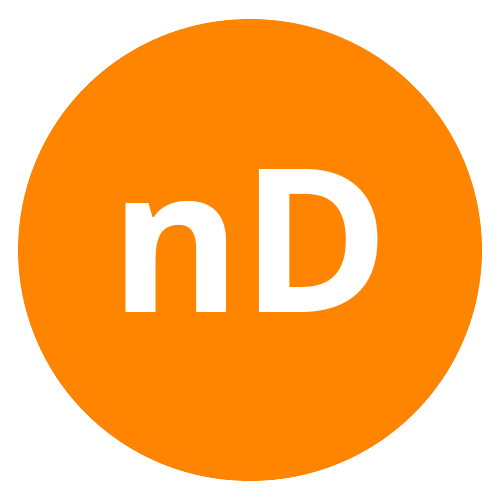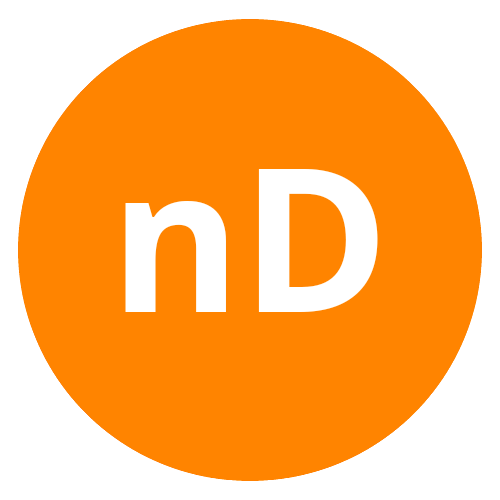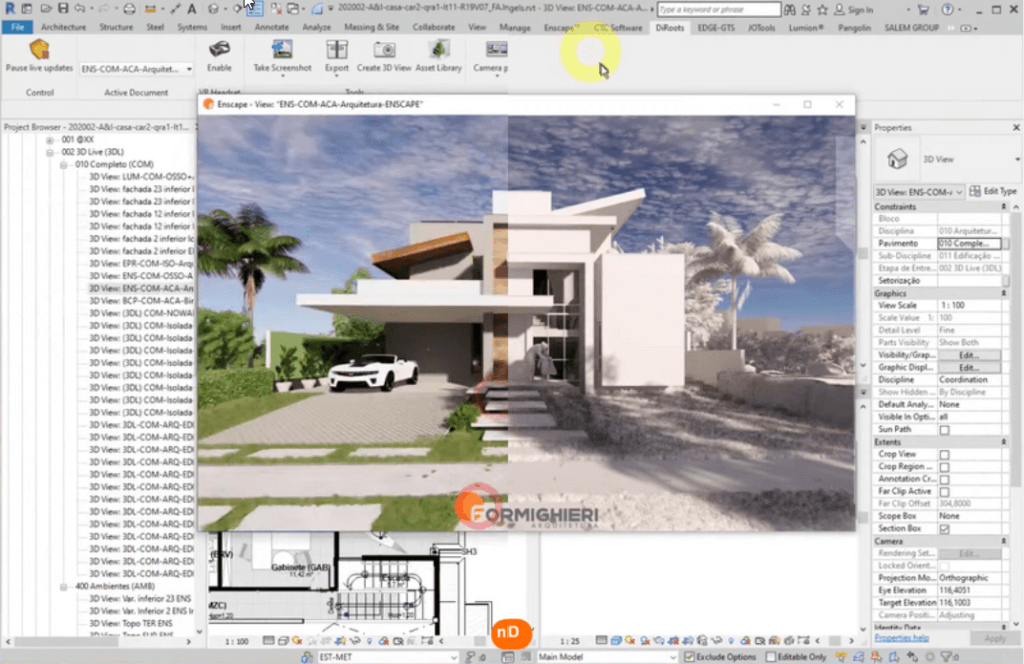Os múltiplos 10x da ND são 7 conjuntos de conceitos e soluções, que incrementam, cada um, dez vezes mais velocidade e qualidade ao seu trabalho no Revit. Quanto mais você os incrementa, mais otimização e automatização você adiciona ao seu processo de projeto, assim como você se evita ao máximo que erros passem desapercebidos e gera um produto final com muito mais qualidade.
Um dos 7 itens que compõe os múltiplos 10x são os plugins e será sobre eles que falarei nesse artigo. Ensinarei vocês sobre o conceito de plugins, onde os encontrar, como baixar e instalar e mostrarei o meu TOP 5 plugins que mais me ajudam no dia a dia de trabalho.
Os Plugins são um tipo de software para computador que são adicionados aos programas, podendo funcionar de forma integrada, esses são mais independentes podendo funcionar em outros tipos de programas, ou internamente, esses são softwares específicos para aquele programa utilizado. A função dos plugins é basicamente incrementar alguma ação ou potencializar uma função existente. No Revit isso se torna uma grande vantagem, pois há uma infinidade de plugins disponíveis, tanto gratuitos, como pagos (que compensam bastante), que irão ajudar você a melhorar seu processo de trabalho.
ONDE ENCONTRAR, COMO BAIXAR E INSTALAR
- Para encontrá-los você precisará acessar o link de plugins da Autodesk: apps.autodesk.com e fazer login na sua conta.
- Na extremidade direita da barra de busca, mude a opção de “all apps” para “Revit” e clique em pesquisar. Se você estiver interessado em algum plugin, basta escrever o nome na barra de busca e dar um “enter” para procurar.
- Com isso ele irá mostrar vários plugins próprios para o Revit, que vão variar em preço, popularidade, mais relevantes, mais baixados e novos, por isso, use o os filtros de acordo com a sua necessidade e seu critério de escolha.
- Na aba de preço é importante explicar que possuem 3 categorias, os gratuitos (free), os pagos (aparecerá o preço) e os versões de teste (trial). Os “trial” são interessantes porque eles permitem você testar o plugin antes de comprar, assim você pode concluir se eles atendem ou não às suas necessidades. Alguns desses plugins também funcionam até depois de expirar o tempo de teste, então vale a pena testá-los!
- Depois de encontrar o plugin desejado, clique nele e irá aparecer outra janela. Na lado direito da tela aparecerá um botão para download. Clique nele e espere seu navegador baixar o instalador.
- Caso você esteja com o Revit aberto, sugiro que feche-o antes de começar a instalação.
- Clique no arquivo que foi baixado. Irá aparecer na sua tela a janela do instalador, que poderá ser um próprio ou o padrão para plugins da Autodesk. Siga todos os passos necessários até finalizar a instalação.
- Inicie o programa, eles deverão aparecer na aba superior do Revit.
OS TOP 5 PLUGINS:
1- COIN SECTION BOX
O Coin Section Box é um plugins que permite você cirar caixas de visualização no modelo 3D. É possível ajustar essas caixas de visualização, permitindo fazer seções no seu modelo 3D, assim como isolar alguns objetos para editá-los. Isso ajuda bastante você a estudar o projeto em partes ou por conjuntos de objetos, facilitando a visualização e correção de erros. Esse plugin é composto por 3 funções principais: Auto Section Box, Quick Section Box e Tagle Section Box.
Coin Section Box: é a principal função do plugin e a que permite você criar as caixas de seleção. Para usá-la, você seleciona os objetos, clica na função (ela está localizada na aba “add-ins”, caso não a encontre, clique no ícone de setas na aba superior do Revit). Em “Views” selecione a vista que você quer aplicar as caixas, em “Size” uma distância de visualização do entorno e clique em “OK”. Depois disso ira aparecer o modelo com os objetos selecionados isolados, mas respeitandoa distância de entorno.
Quick Section Box: Funciona como uma espécie de atalho para o Auto Section Box. Ao ser selecionada ela automaticamente liga Auto Section Box utilizando-se das últimas configurações feitas.
Toggle Section Box: Essa função liga e desliga o Auto Section Box, sem alterar a posição da vista.
2– VIEW SYNC
Esse é um plugin que sincroniza as vistas do Revit, sendo essas duas vistas 3D (duas perspectivas do modelo), assim como uma vista 2D com uma 3D (uma planta e o modelo 3D, por exemplo. Essa sincronização automática ajuda você a associar melhor os diferentes tipos de vista, principalmente entre as disciplinas de projeto. Então isso facilita a identificação de erros de compatibilidade e economiza o tempo que seria usado para alinhar todas as vistas que estavam sendo editadas. Outra vantagem desse plugin é sua capacidade de ser combinado com o Coin Section Box, melhorando ainda mais a forma de visualização do modelo.
Para usar o View Sync:
Ele possui uma aba própria chamada “EDGE-GTS”, clique nela e depois clique no ícone do painel “View Sync” localizado na extremidade esquerda chamado “Sync Views”. Selecione as vistas as organize no seu painel.
3- 3D SYNC
O 3D Sync parece bastante com o View Sync, mas ele funciona principalmente para as plantas baixas. Esse plugin funciona sincronizando várias vistas 2D entre si. Assim é possível ver ao mesmo tempo e de forma alinhada plantas de disciplinas diferentes, por exemplo. Essa função combinada com o View Sync e o Coin Section Box lhe proporciona um auto potencial de visualização do seu projeto, melhorando o desempenho e o trabalho integrado.
Para utilizar o 3D Sync:
Clique no ícone localizado no menu “3D Sync” da aba “Add-ins” chamado “Sync: on”, isso irá ativar a sincronização. Depois, abra as vistas que desejar e organize no seu painel.
4 – PROSHEETS
Esse é um plugin voltado para seção de plotagem de projetos, por isso ele irá lhe ajudar bastante a ser muito mais produtivo. No processo normal de plotagem do Revit é necessário fazer uma série de pre-sets, ou pré configurações e, ainda antes de plotar, realizar outras configurações a mais. O ProSheets lhe ajuda a otimizar esse processo, automatizando algumas dessas configurações necessárias e permitindo além de imprimir, exportar o projeto em outros formatos.
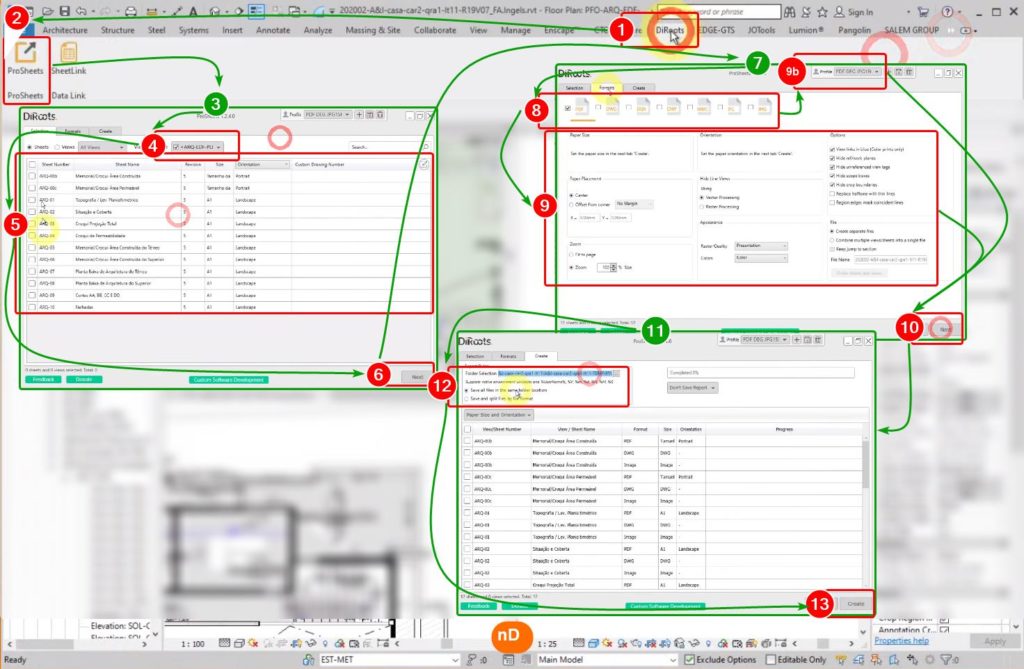
Como utilizar o ProSheets:
Vá na aba “DiRoots” e selecione o ícon “ProSheets”. Irá abrir uma janela de plotagem com três abas “Selection“, “Formats” e “Create“.
Na primeira selecione todas as pranchas que deseja plotar. Caso você já tenha definido pre-sets com um conjunto de pranchas no Revit, também é possível já selecionar um desses conjuntos.
Em todas as pranchas já vão estar identificadas os tamanhos das folhas (A3, A4, A0, por exemplo) e sua orientação (se é paisagem ou retrato). Revise essas informações e clique em “next“.
Na aba “Formats“, é possível selecionar os formatos que o arquivo será exportado (PDF, DWG, DGN, DXF, NWC, IFC, IMG), assim como configurar essa exportação. É importante criar um perfil de exportação no Revit para que essa configuração seja feita de forma automática.
Clique novamente em “next” para passar para próxima aba. É na aba “Create” que você irá escolher onde irá ser salvo o projeto e também o modo de organização das exportações, se ele será salvo em pastas separadas por tipo de arquivo ou todos os arquivos juntos.
Revise novamente as informações e clique em “Create“.
5 – ENSCAPE
Esse plugin é voltado para parte gráfica de renderização. O Enscape é um real time render que permite criar imagens facilmente, gerar várias formas de visualização diferentes e criar animações. Outra vantagem desse plugin é sua biblioteca vasta e integrada com o Revit, isto é, as famílias do Revit já aparecem no render, assim como o contrário. Assim, o Enscape ajuda bastante no resultado visual do seu projeto, assim como nos estudos de volumetria, luminosidade e, por se utilizar de uma visualização em primeira pessoa, a interação com o modelo 3D é muito mais rica.
Caso queira saber mais sobre esse plugin, visite o artigo: 5 razões lucrativas para usar o Enscape no Revit.
Pronto, com esse conteúdo você já dá um grande salto na inteligência e automação do seu projeto.
Caso deseje SABER TUDO sobre o assunto, você vai precisar fazer o MÓDULO AVANÇADO DO REVIT do curso de Revit.