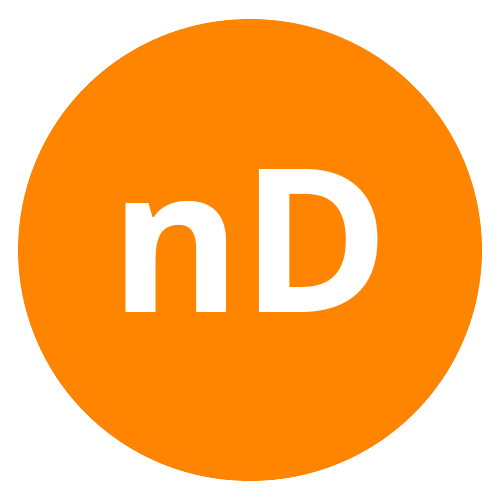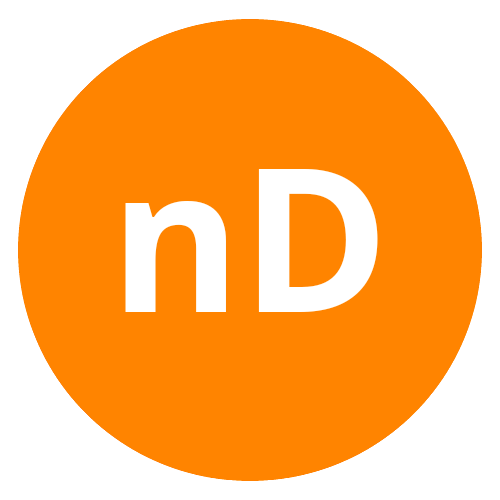Antes de começar, quero dizer que esse assunto é basicamente uma continuação de outras aulas anteriores sobre trabalho colaborativo. Então, sugiro que acesse o artigo: Como trabalhar em equipe no Revit: vários profissionais acessando o arquivo ao mesmo tempo. Esse texto irá ajudar você a entender melhor como funciona a colaboração do Revit, além de complementar tudo que vou explicar aqui.
Os Worksets são uma forma de trabalho colaborativo (worksharing) do Revit que facilita bastante a interdisciplinaridade dos projetos. Isto porque ele divide objetos segundo suas propriedades em comum. Assim, se você cria um workset para um grupo de objetos, eles terão algo em comum, seja somente pelo tipo de projeto, como um projeto de paisagismo e de interiores, ou por compartilharem o mesmo pavimento.
Disse que essa é uma boa forma de worksharing, porque a pessoa que cria ou que está proprietária de um workset, bloqueia todos os objetos que estão nele, de forma que somente ela pode modificar e excluir, assim como permitir que outras pessoas façam isso. Desse modo, nenhum membro da equipe consegue mexer livremente nos objetos de worksets o qual não são proprietários. Isso evita que ocorra objetos sejam alterados e apagados acidentalmente ou sem permissão, garantindo uma forma segura de trabalhar em equipe.
COMO FUNCIONA
Primeiramente, divide-se os worksets de acordo com a sua equipe, o qual cada um torna-se proprietário daquele que corresponde ao seu trabalho. Isso feito, cada um desenha os objetos no seu workset, o qual estarão agora na autoria de cada proprietário. Caso seja necessário outra pessoa alterar aqueles objetos, o programa enviará uma mensagem avisando que você precisa pedir permissão do proprietário para aquela alteração. O Revit enviará uma mensagem para o proprietário que concederá ou não a permissão. Para que isso ocorra é essencial uma boa e constante comunicação da equipe, para que cada um esteja atento às modificações solicitadas.
O IDEAL
Para trabalhar com worksets o ideal é dividi-los baseado na sua equipe, ainda que seja uma equipe pequena é necessário dividir pelo menos por pavimentos da edificação; de acordo com a disciplina, isto é o projeto de arquitetura, de estrutura, hidrosanitário, elétrico, devem estar cada um em um workset diferente; e por subdisciplinas de cada projeto, por exemplo, o projeto de paisagismo deve estar em um workset separado do de interiores; no mais, pode-se criar mais divisões de acordo com as suas necessidades.
Atenção: Os worksets só estão disponíveis para arquivos centrais. Se você não sabe ainda como criar um arquivo central veja a aula: Como implantar um arquivo central do Revit na rede local.
COM WORKSETS É POSSÍVEL:
1- CRIAR QUANTOS WORKSETS PRECISAR
Crie quantos worksets você precisar de acordo com a divisão de trabalho da sua equipe. Caso você trabalhe sozinho, não é necessária a divisão, mas a partir do momento que você divide o trabalho é recomendado a divisão de worksets pelo menos entre pavimentos. Assim, o trabalho pode ocorrer simultaneamente, um trabalhando no workset “pav.térreo” e o o outro no “pav.superior”, por exemplo.
Para acessar os worksets você pode ir no ícone de atalho na barra inferior do Revit, ou procurar o comando na aba “Colaborate“, no menu “Manage Colaboration” e clicar em “Worksets“, após isso, ele abrirá uma nova janela que mostrará todos os worksets existentes. Para criar um novo basta clicar em “New” e inserir o nome do workset. O programa irá automaticamente colocar o usuário como proprietário desse workset.
Para isso, selecione quantos worksets você precisar e clique em “editable” na lateral esquerda da janela. Também é possível selecionar o workset e clicar no texto da aba “editable” modificando-o de “yes” para “no”. Isso irá deixar o workset sem proprietário. Para outro usuário assumir aquele workset, basta repetir o mesmo processo, mas alterando de “no” para “yes”. Assim que fizer isso, aparecerá o nome do usuário na aba “owners”.
3- TRABALHAR DE FORMA SEGURA EM EQUIPE
Com essa ferramenta você pode trabalhar simultaneamente e até com outras disciplinas de forma bastante segura. Garanta que todos os worksets utilizados estejam com o proprietário responsável, assim não será nenhuma interferência indesejada ou acidental em outros worksets.
Para isso, basta acessar a janela de worksets e observar se há um nome de usuário na aba “Owners“.
4- ALTERAR/CORRIGIR OBJETOS DE OUTROS WORKSETS
Ainda que o Revit bloqueie os objetos de cada workset para apenas o proprietário poder alterar, é possível, também, que outras pessoas alterem aquele objeto caso necessário. Entretanto, ao mexer em algum qualquer objeto que não seja do seu domínio, o programa abrirá um aviso de permissão.
Para solicitar essa permissão ao proprietário, vá na caixa de diálogo que o programa abriu e clique em “place request”. Ao fazer isso, abrirá outro aviso no seu computador informando que está esperando o proprietário conceder ou recusar a solicitação. Concomitantemente, o revit do proprietário receberá um aviso dizendo que o seu usuário solicitou alterar um objeto dele. Ele pode clicar em “grant” para conceder ou “deny” para recusar. É importante que ao fazer essas solicitações, tanto o proprietário, quanto o solicitante se comuniquem, informando o que e porque se pretende alterar, para que verifique a real necessidade da alteração
Há outros dois pontos importantes nessa parte para se observar:
1- Caso o objeto solicitado já tenha sido alterado pelo proprietário, será necessário que ele sincronize o arquivo, isto é, mande a versão atual do seu arquivo local para o arquivo central, e que o solicitante também sincronize para receber as alterações.
2- Caso o proprietário conceda a solicitação, o solicitante terá domínio temporário (borrowers) somente daquele objeto, então, caso o proprietário precise alterá-lo, ele precisará solicitar a alteração para o que tem domínio temporário. Em alguns casos os dois também precisarão sincronizar o arquivo para enviar e receber as alterações, antes de conceder a solicitação.
5- BLOQUEAR VISTAS, FAMÍLIAS DE COMPONENTES E DE SISTEMAS
No Revit temos por padrão worksets para cada vista do projeto, família de objetos e de sistemas, além daqueles que você cria. Como nos outros, é possível também travar esses worksets caso precise. Entretanto, não é nem muito comum, nem aconselhável que duas pessoas trabalhem na mesma vista ou na mesma família, então se sua equipe for grande, colocar proprietários em alguns worksets específicos, pode ser bastante útil.
Para acessar esses worksets, basta abrir a janela dos worksets e na parte inferior haverá caixas de seleção dos que você quer que apareça. O primeiro é o “User-Created” que são todos os que foram criados; “Families” são os worksets das famílias de objetos; “Project Standart” mostrará as famílias de sistemas; e “Views” que mostrará as vistas.
6- ESCONDER OBJETOS QUE ESTÃO EM UM WORKSET
Também é possível, por meio da divisão entre worksets, controlar a visualização dos objetos que estão presentes nele. Esse controle é útil para visualizar melhor alguns elementos da modelagem, esconder objetos indesejados que não podem ser apagados e também deixar o modelo mais leve.
Há duas formas de fazer isso:
1ª- Selecione os worksets que desejar e clique em “close“. O programa não irá abrir os objetos desses worksets, deixando modelo mais leve.
2ª- basta abrir a janela dos worksets, selecionar os que se pretende esconder e desabilitar a caixa de seleção da aba “visible in all views“. Nesta forma, o Revit carrega os objetos que estão nos worksets, mas não os deixa visível.
PARA ALÉM DESSAS POSSIBILIDADES
Os worksets também acompanham uma representação gráfica do modelo. Para habilitar essas representações, vá na view bar do Revit e clique no ícone com o nome “worksharing display off“, depois é só escolher o tipo de representação desejada. Elas podem ser representadas por:
1 – Divisão de worksets e de proprietários Mostra para qual workset e proprietário cada objeto pertence, separando-os por cores. cada cor pertence à um workset e proprietário diferente. A imagem de cima mostra a divisão por worksets diferentes. Já de baixo por proprietários diferentes, neste caso há somente dois proprietários.
2 – Atualizações do modelo central Mostra as alterações feitas por outras pessoas no seu workset, que já foram enviadas para o arquivo central, mas ainda não foram descarregadas para o seu arquivo local.
Cinza: sem alterações
Magenta: objetos alterados
Vermelho: objetos excluídos
3 – Status Ele foca no status dos objetos, se eles estão inclusos no seu workset, em outros worksets e os objetos que não estão inclusos em nenhum workset.
Verde: pertencentes ao seu workset
Vermelho: pertencentes à outros worksets
Azul: não pertencentes
Pronto, com esse conteúdo você já dá um grande salto na inteligência e automação do seu projeto.
Caso deseje SABER TUDO sobre o assunto, você vai precisar fazer o MÓDULO AVANÇADO DO REVIT do curso de Revit.