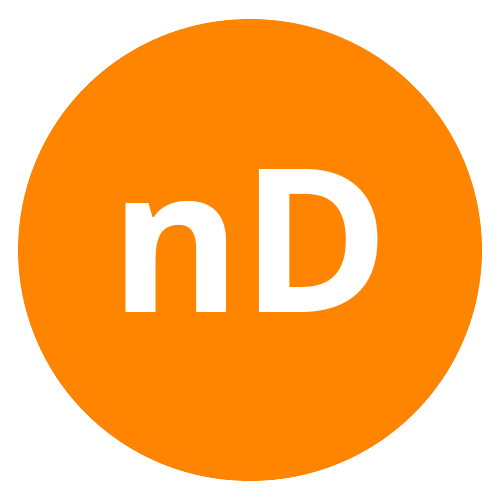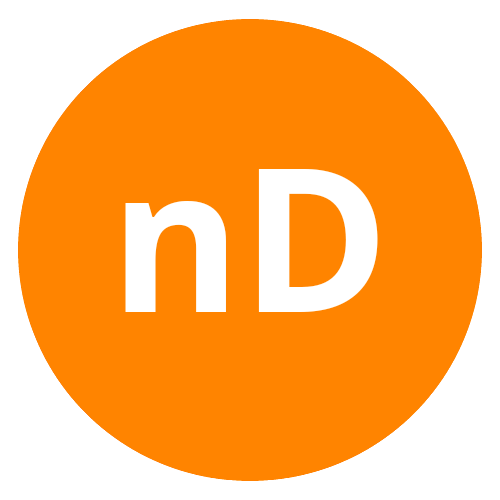O Design Options é uma ferramenta do Revit que permite criar várias opções de projeto no mesmo arquivo proporcionando gerar diversas soluções projetuais. Também pode ser usado para bloquear objetos no Revit, como já mencionado no artigo 5 formas de proteger objetos no Revit, evitando seleções acidentais de objetos.
Esta ferramenta se encontra na barra inferior do Revit de forma centralizada e se chama Desing Options Bar. Caso ela não esteja visível, é possível ativar sua visualização selecionando a aba “View”. No menu suspenso do painel “Windows” haverá a opção “User Interface“, clique nela e habilite a opção “Status bar – Design Options” e ela estará habilitada.
O primeiro conceito importante para se utilizar essa ferramenta está em entender a opção “main model“, um modelo que você desenha sem nenhum Design Option habilitado, que contém objetos que estarão visíveis e poderão ser facilmente selecionados e alterados. E por outro lado, os objetos que você poderá selecionar para compor Design Options específicos, os quais não devem estar no main model.
Por esta razão é importante uma descrição clara de todas as opções de projeto para que você saiba o que está desenhado naquela opção.
Nesse artigo iremos abordar algumas formas de usar o Design Options para valorizar o seu projeto, evitando erros indesejados, diversificando e registrando opções projetuais, entre outros, a fim de gerar benefícios que podem ser aproveitados por você e pelo seu cliente!
VAMOS AGORA ÀS FORMAS DE VALORIZAR O PROJETO:
1- DIVERSIFICANDO SOLUÇÕES DE PROJETO
Esta é a principal vantagem de utilizar o Design Options, por meio dela que serão desenvolvidas as demais vantagens. Nesta ferramenta você pode registrar diversas soluções de projeto apenas mudando a opção de design. Assim registra-se a evolução do projeto, bem como, cria-se diversas soluções que podem ser apresentadas ao seu cliente. Isso agrega muito mais valor a defesa da solução projetual que você pensa ser a mais adequada e permite testar outras soluções com o seu cliente.
Vá na ferramenta, crie um Design Set para cada vista (plantas, fachadas, layouts) e depois crie Options para cada um desses Design Sets. Nomeie essas opções para que você possa saber mais facilmente o que está desenhado, por exemplo “Option 1 – Varanda com porta e sem janela”.
2- REDUZINDO RETRABALHO
Utilizando-se dessa primeira forma de agregar valor por meio do Design Options, de permitir registrar diversas soluções de projeto, você permite ao seu cliente mais liberdade para solicitar alguma alteração posterior no projeto e, até mesmo, retornar à alguma solução anterior que já havia sido descartada. É necessário apenas você manter as opções já criadas no Design Options.
Com a ferramenta aberta é necessário somente selecionar a opção deseja e clicar em “set primary“, assim será ela que ficara ativa e visível no seu main model.
3- BLOQUEANDO OBJETOS
Para esta função, o Design Options é útil principalmente para projetos trabalhados em equipe.
Assim que o objeto passa a compor alguma opção de design, torna-se não selecionável no main model. Isso evita que um objeto seja selecionado e modificado acidentalmente.
Utilizar essa função é bastante fácil. Basta selecionar o objeto do main model que você deseja que faça parte de uma opção de design e clicar em “Add to Set“. Depois disso selecione o Design Set e a Option deste set que pretende incluir o objeto.
4- UNINDO DESIGN AO ORÇAMENTO
Esse tópico é um bonus do Design Options! Com essa ferramenta é possível que para cada solução de projeto seja gerado também uma tabela de quantitativos e orçamentos. Dessa forma você pode mostrar todas as soluções para o seu cliente juntamente a essas tabelas e unir o melhor design ao melhor orçamento!
Na aba “View“, menu “Creat” do Revit clique na opção “Schedules” e depois “Schedules quantities“. Selecione o objeto que você quer quantificar, como portas e janelas), e depois as propriedade que você quer que componha a tabela, o tipo de objeto, a quantidade e o custo, por exemplo. Feito isso a tabela será criada e ao mudar as opções de design ela irá ser atualizada para a opção que está ativa.
Assim você pode mostrar ao seu cliente as diversas soluções de projeto criadas junto ao plano de orçamentos, ajudando-o a escolher a melhor solução de modelo e orçamento.
Para aprender melhor a criar tabelas de quantitativos veja o artigo: Como gerar quantificações que encantam.
5- INTEGRANDO O RENDER AO DESIGN OPTIONS
Outra vantagem dessa ferramenta é sua integração com o render Enscape, que é um Real Time Render próprio para o Revit. Ele facilita ainda mais a visualização dessas opções de design, atualizando a vista renderizada ao Design Option que está ativo. Dessa forma, é possível criar facilmente várias vistas das diferentes soluções de projeto apenas mudando a opção que está ativa.
Atenção: nas versões mais atualizadas do Enscape é necessário mudar a opção de design ativa em “visible em option” na barra “proprieties” do Revit.
E SE VOCÊ PRECISAR TRABALHAR COM O 2D, O DESIGN OPTIONS PODE AJUDAR!
Caso você precise usar um desenho em XREF ou DWG como referência, criar um Option Set próprio para isso é o ideal, a fim de evitar que ele seja selecionado acidentalmente.
Lembrando: não é recomendado utilizar desenhos 2D como referência no Revit. As incompatibilidades desses tipos de desenhos podem gerar erros no modelo.
Pronto, com esse conteúdo você já dá um grande salto na inteligência e automação do seu projeto.
Caso deseje SABER TUDO sobre o assunto, você vai precisar fazer o MÓDULO AVANÇADO DO REVIT do curso de Revit