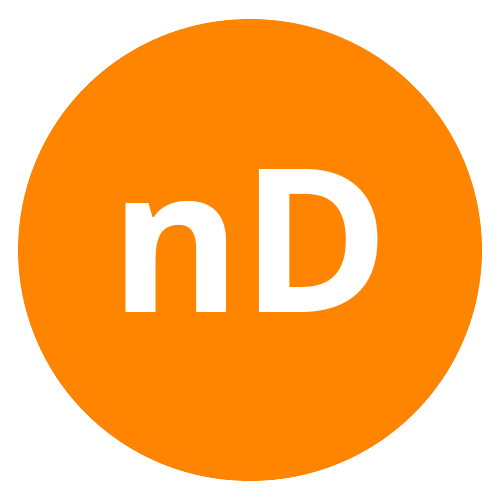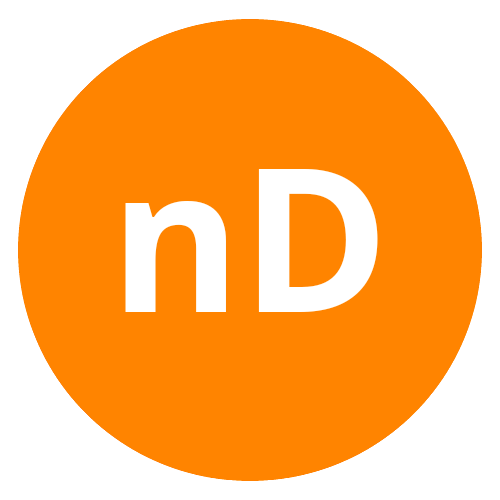Enscape é um plugin que pode ser usado com o Revit, ajudando na visualização em tempo real.
Você instala o plugin, modela no Revit e verifica o modelo sendo renderizado em tempo real, com todas as características de um renderizador.
É um plugin super eficiente que concorre com Lumion, outro renderizador muito popular no mercado, mas que na minha opinião o Enscape é melhor!
Nesse artigo iremos abordar 5 pontos do Enscape que são altamente lucrativos e alguns deles funcionam exclusivamente com o Revit, gerando benefícios internos quanto externos. Ou seja, é bom para você e para o seu cliente!
Primeiro você precisa conferir se seu computador vai conseguir executar o Enscape, pois ele exige uma placa de vídeo dedicada de pelo menos 1Gb para funcionar.
VAMOS AGORA ÀS 5 RAZÕES:
Neste material, darei algumas dicas sobre o modelo ativo, que é modelo completo do projeto inteiro, as vistas favoritas, com posições estratégicas, e os pré-settings, que são pré-configurações de câmeras internas e externas.
2- BIBLIOTECA
A biblioteca de objetos do Enscape é fantástica, porque nela há milhares de objetos. Em 3D e nas imagens renderizadas eles ficam espetaculares!
O programa trabalha integrando totalmente os objetos próprios do Enscape com o Revit, assim como as famílias do Revit com o Enscape. Isso permite que seja feito alterações nos objetos, que serão representadas tanto no projeto quanto no render.
A visualização dos objetos do Enscape em planta e elevação é aparentemente feia e não atrativa, porque aparecem linhas excedentes de modelagem 3D. Por isso, é preciso editar o objeto no Revit, para que seja representado corretamente em planta e em elevação.
Após isso, você terá uma família 100% integrada com o Revit. Então, insira na planta baixa. Essa edição pode ser feita de forma muito detalhada ou pouco detalhada, você quem vai decidir.
Ao abrir a vista 3D do Revit e o modelo renderizado, o objeto estará como você editou.
3- PANORÂMICAS
Possibilita gerar vistas panorâmicas de 360 graus online e offline. Mas atenção: as panorâmicas só são habilitadas se o modelo estiver no modo ponto de fuga (perspectiva)!
É possível gerar essas vistas panorâmicas para compartilhar nas redes sociais, com seu cliente e, também, para uso dos óculos cardboard. Isso soma ainda mais valor para o seu projeto!
4- WEB BROWSER 3D NAVIGATOR
Essa é uma das razões mais lucrativas para se usar o Enscape.
Com o Web Browser 3D é possível exportar o modelo do projeto online e compartilhar para que qualquer pessoa possa visualizar o modelo. Por contar com um sistema de visualização em primeira pessoa, essa experiência se torna ainda mais imersiva, como se estivesse “andando” pelo projeto!
No Enscape, você posiciona a câmera em uma vista inicial. Depois volta ao Revit e na aba “Export” há duas opções: “Exe standalone” e o “Web standalone”.
- Exe standalone: cria um arquivo do projeto tipo “.exe”, o qual pode ser compartilhado para alguém abrir no próprio computador e passear pelo projeto, ainda que não possua o Enscape instalado ou alguma licença do programa.
- Web standalone: permite exportar o render online por meio de um link, disponível em qualquer navegador, sendo possível visualizá-lo no computador e até abrir pelo celular.
5- BATCH RENDER
O Batch Render traz benefícios internos e externos para você e o seu cliente.
Com essa ferramenta é possível gerar várias imagens renderizadas de uma só vez, salvar com uma nomenclatura padronizada, facilitando a busca e organização das vistas no computador após a renderização.
No Revit, você consulta as vistas que irão ser renderizadas pelo Batch Render no menu do Enscape, o qual mostra as vistas já pré configuradas e, também, a opção das vistas favoritas.
No painel “Tools” da aba do Enscape, abra o ícone “Take Screenshot“, clique no menu suspenso e depois na opção “Batch Render“.
Pronto, com esse conteúdo você já dá um grande salto na inteligência e automação do seu projeto.
Caso deseje SABER TUDO sobre o assunto, você vai precisar fazer o curso de Enscape para Revit.